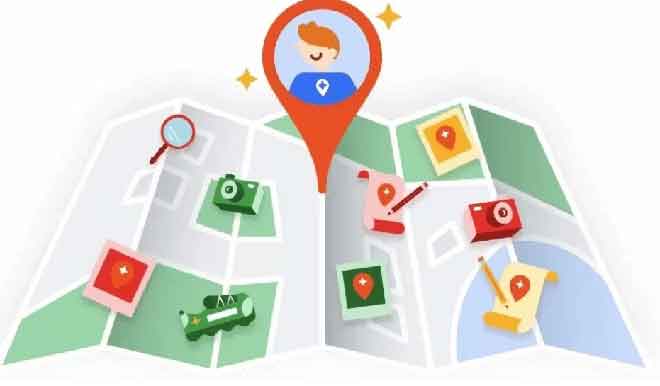Как установить Windows 10, чистая установка

До сих пор, если вы хотели начать с ПК с Windows 10, у вас был один из двух вариантов: перезагрузить компьютер или скачать Windows 10 ISO и переустановите операционную систему вручную. В предыдущем посте я писал о том, как сбросить Windows до заводских настроек, но это восстанавливает только ваш компьютер с Windows 10.
Сброс ПК с Windows 10 – это не то же самое, что выполнение чистой установки Windows 10. Если у вас OEM-машина, чистая установка обычно по-прежнему включает все дополнительное программное обеспечение, установленное по умолчанию OEM-производителем. Это не идеально.
Вы можете легко загрузить Windows 10 ISO, но выполнение чистой установки вручную по-прежнему является довольно технической задачей, требующей изменения порядка загрузки на вашем компьютере, правильного форматирования диска и т. Д. К счастью, для установки Windows 10 теперь есть опция, которая выполняет настоящую чистую установку, не беспокоясь о технических деталях.
В этой статье я покажу вам, как установить Windows 10 с нуля, что в моих тестах заняло от 30 до 60 минут в зависимости от скорости вашего компьютера.
Перед чистой установкой Windows 10
Перед установкой Windows 10 с нуля следует помнить о нескольких вещах. Во-первых, у вас будет возможность сохранить свои личные файлы на случай, если вы не захотите их удалять. Это действительно единственный вариант, который у вас есть, если вы хотите переустановить Windows 10.
Во-вторых, при выполнении чистой установки с помощью этого нового инструмента вы не сможете изменить размер разделов на жестком диске. Если вам нужно снова разбить диск на разделы, вам нужно будет использовать старомодный метод, чтобы вручную выполнить чистую установку.
Во время процедуры Windows не будет касаться других разделов на жестком диске, поэтому, если у вас есть данные на этих разделах, вы не потеряете эти данные, даже если выберете опцию «Удалить все».
Как установить чистую копию последней версии Windows 10
Как я уже говорил, с этим новым инструментом процесс очень прост и не занимает много времени. Чтобы начать, нажмите Пуск, затем Настройка, затем Обновление и безопасность, а затем нажмите Восстановление.
Внизу вы увидите ссылку «Узнайте, как начать заново с чистой установкой Windows» под заголовком «Дополнительные параметры восстановления». Нажмите на эту ссылку, и вы попадете в “Начните с нуля с чистой установкой Windows 10»На веб-сайте Microsoft. Прокрутите вниз и нажмите кнопку Загрузить инструмент сейчас.
- Он автоматически загружается в папку “Загрузки”. Идите вперед и дважды щелкните RefreshWindowsTool.
- Вы увидите всплывающее диалоговое окно, объясняющее, что будет делать инструмент, и дающее вам возможность удалить все или сохранить свои личные файлы.
Нажмите кнопку «Пуск», и начнется первый шаг чистой установки. Первым делом программа загрузит последнюю версию Windows 10. Она будет иметь размер около 3 ГБ, поэтому это может занять некоторое время, если у вас медленное интернет-соединение. К сожалению, в настоящее время невозможно выбрать локальный файл изображения.
- После загрузки инструмент создаст необходимый носитель Windows для выполнения чистой установки, а затем загрузит все последние обновления, включая носитель.
- После завершения Windows перезагрузится, и на экране появится сообщение об установке Windows.
- Этот шаг занимает больше времени, и после его завершения вы увидите начало экранов начальной настройки.
Я не буду вдаваться в подробности здесь, потому что большая часть этого не требует пояснений, но я упомяну следующий экран, потому что он очень важен для конфиденциальности.
У вас может возникнуть соблазн нажать «Использовать быстрые настройки», но не делайте этого. Нажмите Настроить и отключить все на следующих трех экранах (около 10-12 переключателей)! Если вам когда-нибудь понадобится одна из этих функций в будущем, ее можно будет легко активировать позже.
Это все. Теперь вы сможете получить доступ к недавно установленной чистой копии Windows 10! В целом, это самый простой и быстрый способ выполнить настоящую новую установку Windows 10. Удачи!