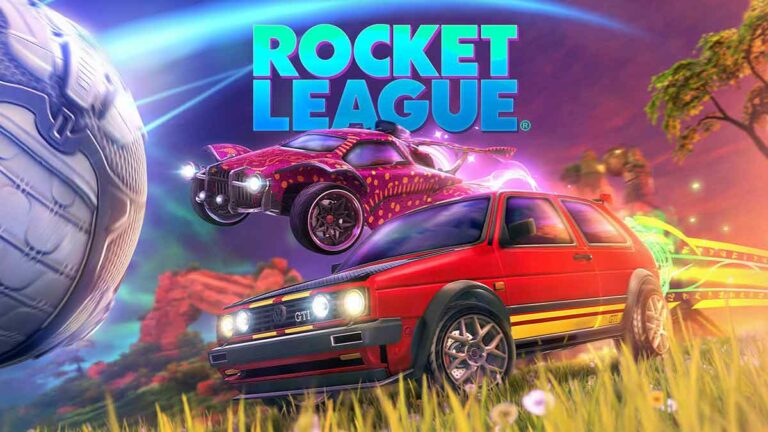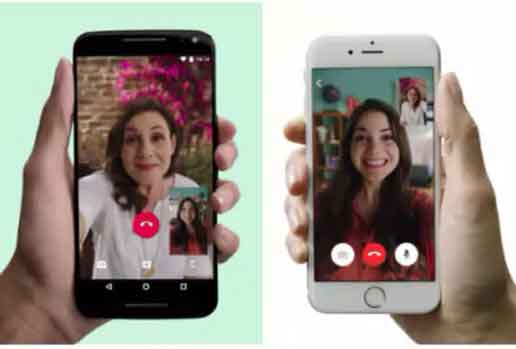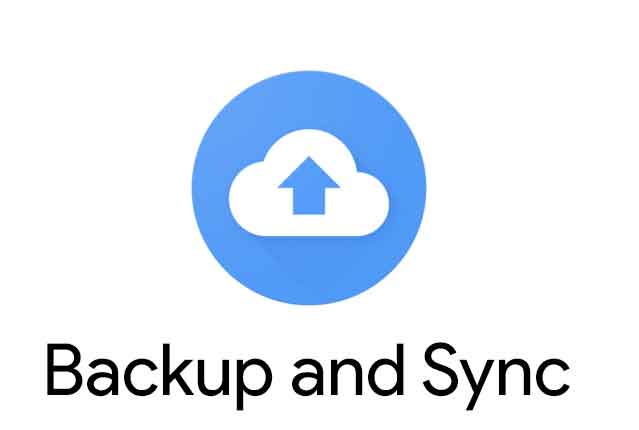Как установить прошивку на Redmi Note 7

Как установить прошивку на Redmi Note 7. Как мы все знаем, Android обладает широкими возможностями настройки, поэтому также существует высокий риск блокировки или повреждения нашего устройства. Если повреждение настолько велико, что мы не можем восстановить устройство обычными методами, нам просто нужно переустановить прошивку на Redmi Note 7.
Это руководство также применимо, если вы хотите обновить свое устройство вручную. Android открывает двери для различных возможностей, таких как установка пользовательских ПЗУ, ядра или модифицированных приложений и т. Д. Эти функции могут быть реализованы путем предоставления корневого доступа к устройству или просто путем рутирования телефона.
На сегодняшний день рутирование устройства или настройка – это не ракетостроение, но люди выполняют эти процессы поверхностно. Некоторые пользователи спешат через процесс редактирования / root, не следуя инструкциям должным образом.
Все это превращает ваш телефон в кирпич. Это может случиться с любым устройством. В этом посте мы расскажем, как установить и восстановить прошивку на Redmi Note 7.
Как установить прошивку на Redmi Note 7 – Требования
Перед установкой убедитесь, что у вас есть требования, и установите необходимые драйверы и инструменты на свой компьютер.
- Это руководство поддерживает только Redmi Note 7.
- Скачайте и установите i последние версии драйверов Xiaomi USB на Windows e MAC
- На устройстве должен быть разблокирован загрузчик.
- Scaricare ADB и Fastboot на ПК
- Загрузить и установить Xiaomi Mi Flash на вашем ПК
- Перед обновлением зарядите телефон как минимум на 60-70%.
- Выполните полное резервное копирование (рекомендуется)
- Загрузите прошивку Redmi Note 7
Как установить прошивку на Redmi Note 7 – через TWRP Recovery
- Прежде всего, скачайте ПЗУ на свой телефон.
- Теперь подключите ваше устройство к ПК с помощью USB-кабеля.
- Переместите загруженный zip-файл в память телефона.
- После передачи отключите телефон и полностью выключите его.
- Нажмите одновременно кнопки увеличения громкости и питания, чтобы войти в восстановление TWRP.
- (Необязательно): Если вы используете пользовательское ПЗУ, перейдите в «Стереть» -> «Расширенная очистка» и удалите разделы «Кэш», «Кэш Dalvik / ART», «Данные» и «Система».
- Когда закончите, вернитесь и нажмите кнопку «Установить».
- Просмотрите внутреннюю память и выберите ZIP-файл ROM
- Для подтверждения смахните кнопку на экране, чтобы начать установку прошивки на устройстве Xiaomi.
- По завершении нажмите кнопку «Перезагрузить систему».
Как установить прошивку с помощью Fastboot
- Загрузите MIUI xxxx Fastboot ROM для своих устройств Xiaomi
- Теперь полностью выключите ваше устройство. Одновременно нажмите клавишу громкости – и кнопку питания, чтобы войти в режим Fastboot
- Как только вы войдете в режим быстрой загрузки, вы увидите изображение режима быстрой загрузки Mi Bunny.
- Теперь подключите устройство к ПК / ноутбуку с Windows через кабель micro USB.
- Вам нужно дважды щелкнуть загруженный файл ROM, чтобы извлечь его.
- Откройте извлеченную папку ROM и скопируйте ее путь на свой компьютер.
- Чтобы установить Mi Flash Tool, загрузите Mi Flash Tool Zip и извлеките инструмент MIUI MI Flash на свой компьютер.
- Теперь щелкните установочный файл на своем компьютере и продолжите установку. (Игнорировать предупреждение системы безопасности) выберите «Выполнить», чтобы продолжить установку.
- После завершения установки откройте MiFlash.exe и вставьте адресную строку из пути к папке с файлом ROM, скопированным на 6-м шаге. (Вы также можете просмотреть папку, нажав кнопку Выбрать)
- Если вы вставили адресный код, нажмите первую кнопку (обведена желтым), чтобы обновить. MiFlash должен автоматически распознать устройство. Затем нажмите вторую кнопку (обведена красным), чтобы прошить файл ROM на ваше устройство.
- Процесс установки начался, теперь подождите, пока индикатор выполнения внутри MiFlash не станет полностью зеленым, что означает, что ПЗУ было установлено успешно. Затем устройство должно автоматически запуститься с новой версией.