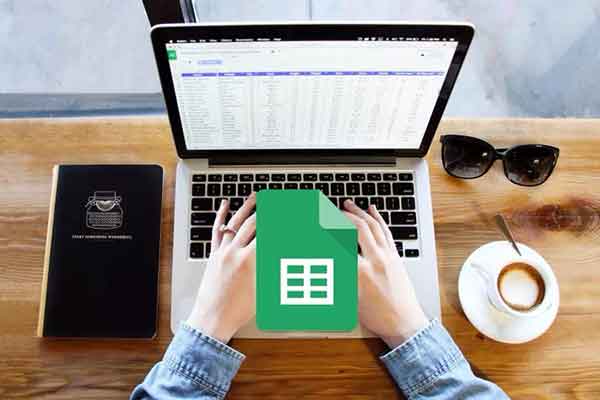Как установить принтер по IP-адресу

Есть много способов установить принтер по IP-адресу на ваш компьютер или ноутбук. Например, вы можете использовать USB-кабель, Bluetooth, соединение Wi-Fi, совместно использовать принтер другого компьютера или айпи адрес.
Добавление принтера с IP-адресом довольно просто и может быть выполнено за считанные минуты. В этом руководстве мы покажем вам, как установить принтер на ваш компьютер, используя IP-адрес в Windows и Mac.Мы также рассмотрим процесс определения IP-адреса принтера.
Как превратить USB-принтер в WiFi-принтер
Как установить сетевой принтер с IP-адресом?
Независимо от того, используете ли вы Windows или Mac, установка принтера с использованием его IP-адреса является относительно простым процессом.
Шаги по добавлению сетевого принтера с использованием IP-адреса в Windows
Чтобы добавить принтер с использованием IP-адреса в Windows 10, выполните следующие действия:
- Щелкните увеличительное стекло в левом нижнем углу экрана.
- Войдите в «Принтеры и сканеры» и откройте.
- Выберите «Добавить принтер или сканер».
- Перейдите к пункту «Требуемый принтер отсутствует в списке» на той же вкладке.
- Щелкните «Добавить принтер, используя адрес TCP / IP или имя хоста».
- Перейдите к «Далее» в правом нижнем углу окна.
- В разделе «Тип устройства» выберите «Устройство TCP / IP».
- Рядом с «Имя хоста или IP-адрес» введите свой IP-адрес.
- Выберите «Далее».
Примечание. Не снимайте флажок «Запросить принтер и автоматически выбрать драйвер для использования».
Вот и все. Windows обнаружит принтер за пару секунд. После подключения двух устройств введите имя принтера.
Кроме того, если вы хотите, чтобы это устройство было установлено в качестве принтера по умолчанию, все, что вам нужно сделать, это установить флажок «Установить как принтер по умолчанию». Затем нажмите «Готово», и все готово.
Другой способ добавить сетевой принтер с использованием IP-адреса в Windows 10 – с помощью «Панели управления». Вот как это делается:
- Подойдите к лупе в левом нижнем углу экрана.
- Наберите «Панель управления» и откройте.
- Зайдите в «Оборудование и звук».
- Перейдите к «Устройства и принтеры» вверху окна.
- Щелкните «Добавить устройство» прямо в разделе «Устройства и принтеры».
- Снова перейдите к пункту «Требуемый принтер отсутствует в списке».
- Щелкните поле «Добавить локальный принтер или сетевой принтер с ручными настройками».
- Выберите «Далее».
- Зайдите в «Создать новую дверь».
- Рядом с «Типом порта» выберите «Стандартный порт TCP / IP».
- Введите IP-адрес и имя порта и нажмите «Далее».
- Введите имя принтера.
- Выберите «Не использовать этот принтер совместно».
- Установите флажок «Сделать принтером по умолчанию».
- Нажмите «Готово» в правом нижнем углу окна.
Если у вас Windows 7 или Windows Vista, вот как вы можете добавить принтер, используя его IP-адрес:
- Перейдите к кнопке Пуск в левом нижнем углу экрана.
- Найдите «Устройства и принтеры» в правой части всплывающего меню.
- Перейдите к «Добавить принтер» вверху новой вкладки.
- В новом окне выберите «Добавить локальный принтер», затем нажмите «Далее».
- Рядом с «Создать новый порт» выберите «Стандартный порт TCP / IP».
- Перейти к «Далее» еще раз.
- Введите IP-адрес принтера и нажмите «Далее».
Это все. Подождите пару секунд, пока Windows установит принтер. На следующей вкладке выберите запретить общий доступ к этому принтеру, чтобы другие сети не могли его найти и использовать.
Windows также дает вам возможность распечатать пробную страницу на этом этапе. Мы предлагаем вам сделать это, чтобы убедиться, что все работает правильно. Но если вы хотите пропустить этот шаг, перейдите к «Готово».
Как установить принтер в сети, используя IP-адрес для Mac
Так же просто добавить принтер с использованием IP-адреса на вашем Mac. Вот как это делается:
- Перейдите к значку яблока в верхнем левом углу экрана.
- В раскрывающемся меню выберите «Системные настройки…».
- Найдите в списке параметров «Принтеры и сканеры» и щелкните по нему.
- Выберите «+» в нижнем левом углу нового окна.
Примечание. Некоторые старые версии Mac требуют, чтобы вы щелкнули «Добавить принтер» перед переходом к следующему шагу. - Перейдите к значку IP в верхнем левом углу нового окна.
- Введите IP-адрес вашего принтера.
- Введите остальную информацию, например название и использование принтера.
- Когда закончите, нажмите «Добавить» в правом нижнем углу вкладки.
Вы смогли успешно подключить свой принтер к Mac, используя его IP-адрес. Теперь вы можете начать пользоваться им в обычном режиме.
Дополнительные ответы на часто задаваемые вопросы
Как мне узнать IP-адрес моего принтера?
Подключение ПК и принтера с использованием IP-адреса принтера – простой процесс. Но для этого вам нужно будет знать IP-адрес заранее. Поскольку в большинстве принтеров нет экранов, вам может быть интересно, как найти нужную информацию.
Хорошая новость в том, что это можно сделать несколькими способами. Если у вашего принтера есть экран, это будет проще простого. Просто зайдите в меню и найдите IP-адрес в настройках сети.
Второй метод определения IP-адреса принтера – с помощью таблицы конфигурации. Все, что вам нужно сделать, это нажать кнопку питания на пару секунд. Для некоторых принтеров нужно удерживать кнопку «Перейти».
Если это не работает с вашим принтером, вам может потребоваться сначала получить доступ к системному меню. Перейдите в «Информация», а затем найдите параметр «Конфигурация печати». Как только лист бумаги будет напечатан, вы найдете там IP-адрес вашего принтера.
Третий вариант работает только тогда, когда принтер в данный момент подключен к компьютеру. Если да, перейдите в «Устройства и принтеры» или «Устройства и сканеры». Когда вы обнаружите, что принтер подключен к вашему ПК, щелкните его правой кнопкой мыши и перейдите в «Свойства принтера». Если есть зарегистрированные порты, там следует указать IP-адрес принтера.
Другой вариант – загрузить стороннее приложение, которое может сканировать все ближайшие IP-адреса, подключенные к сети.
Распечатайте на свой вкус
Теперь вы знаете, как установить принтер на Windows и Mac с IP-адресом принтера. Вы также знаете, как узнать IP-адрес вашего принтера. После подключения двух устройств вы можете начать печатать все, что вам нужно.
Вы когда-нибудь подключали принтер к ПК или ноутбуку, используя его IP-адрес? Вы использовали какой-либо из методов, описанных в этой статье? Дайте нам знать в комментариях ниже.