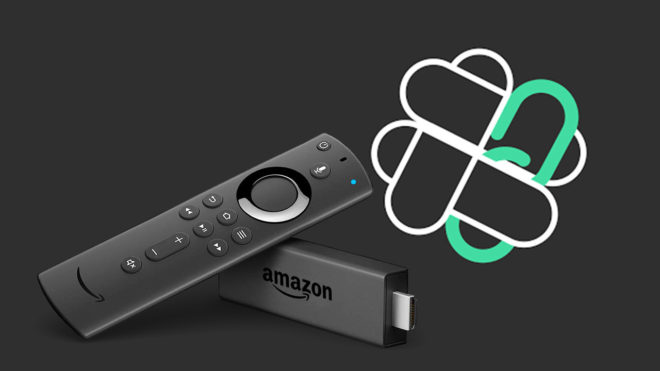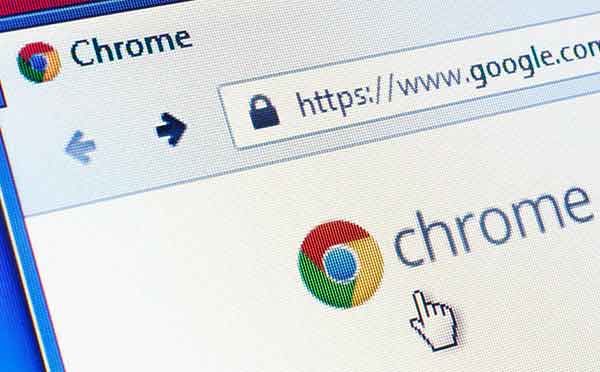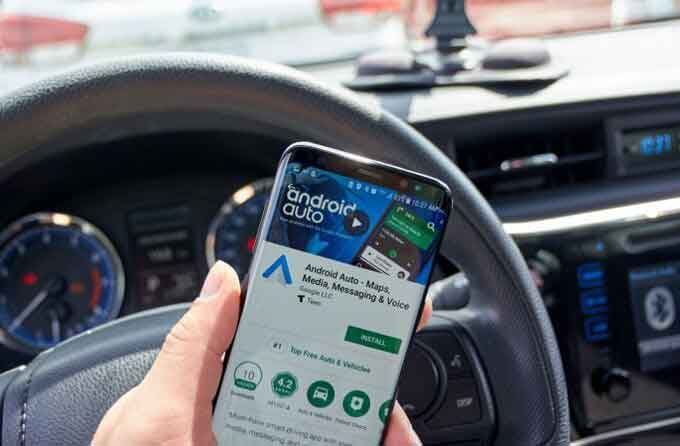Как установить новую мышь на ПК / ноутбук с Windows 10 (проводную и беспроводную)

Вот пошаговое руководство по установке и подключению проводной и беспроводной мыши на ПК / ноутбуке с Windows 10! Вы устали тянуть пальцы по слишком чувствительной сенсорной панели? Ваша кнопка щелчка не тактильна и зависает во время игр? Или вам нужно суперкомфортное эргономичное решение, такое как беспроводная мышь, или, возможно, недорогая проводная мышь, которая легко подключается к двери?
Какой бы ни была причина, возможно, вы решили подключить выделенную мышь к компьютеру или ноутбуку с Windows 10. Вот ваше простое руководство с пошаговыми инструкциями по установке новой проводной и беспроводной мыши!
Как установить новую проводную мышь на ПК с Windows 10?
Правильно следуйте инструкциям, чтобы подключить проводную USB-мышь:
- Просто подключите USB-кабель, соединенный с мышью, к одному из USB-портов.
- Обычно вы можете найти порт USB на задней или боковой панели вашего ПК или ноутбука с Windows 10. У вас есть концентратор USB-порта? Надежно подключите к нему кабель мыши и завершите процесс сопряжения.
- Как только проводная мышь подключена, компьютер должен автоматически установить необходимые драйверы, необходимые для правильной работы, без промедления.
Примечание: дополнительное программное обеспечение может потребоваться, если ваша мышь имеет определенные специальные кнопки.
Таким образом, вы можете легко подключить и подключить проводные мыши к компьютерам или ноутбукам с Windows 10. Пользователи беспроводной мыши могут выполнить шаги, указанные ниже!
Как установить новую беспроводную мышь на ПК с Windows 10?
Большинство беспроводных мышей полагаются на встроенный передатчик, который позволяет устройству обмениваться данными с приемником внутри ПК или ноутбука для правильного подключения. Однако большинство настольных компьютеров и ноутбуков имеют встроенный радиомодуль Bluetooth.
Но если ваше устройство не поддерживает функцию Bluetooth, вам необходимо приобрести адаптер Bluetooth или выбрать беспроводную мышь с USB-ключом, который действует как приемник.
В приведенных ниже шагах предположим, что ваш компьютер или ноутбук имеет встроенный радиомодуль Bluetooth.
- Зайдите в приложение «Настройки» и перейдите в раздел «Устройства».
- Перейдите в меню Bluetooth и других устройств и нажмите значок (+), чтобы аккуратно добавить Bluetooth или другие устройства на свой компьютер или ноутбук.
- В следующем всплывающем окне вам нужно нажать на опцию Bluetooth, чтобы добавить беспроводную мышь в качестве нового устройства. (Включите мышь, если у нее есть переключатель включения / выключения). Наберитесь терпения и позвольте функции Bluetooth работать и обнаруживать беспроводную мышь. Когда появится всплывающее окно, нажмите кнопку «Подключить», чтобы завершить процесс подключения.)
Внимательно следуйте инструкциям на экране и установите новую мышь в режиме сопряжения. После завершения процесса Windows автоматически обнаружит новую мышь и в то же время добавит соответствующие драйверы для бесперебойной работы.
Примечание. Перед покупкой обязательно проверьте совместимость вашего ПК / ноутбука с Windows 10 и мыши. Сохраните батарейки для беспроводной мыши. Обычно в беспроводных мышах используются батарейки типа «AA».
Что делать, если не работает мышь?
Каждая новая мышь становится доступной для обнаружения на ПК и ноутбуках с Windows 10, в зависимости от производителя. Поэтому не забудьте быстро пролистать руководство с помощью мыши, которую вы собираетесь установить и подключить к своему компьютеру.
Если мышь по-прежнему не работает, это вряд ли может быть проблемой с драйверами, но если это ваш случай, вам просто нужно перейти на сайт производителя, загрузить и установить необходимые драйверы.