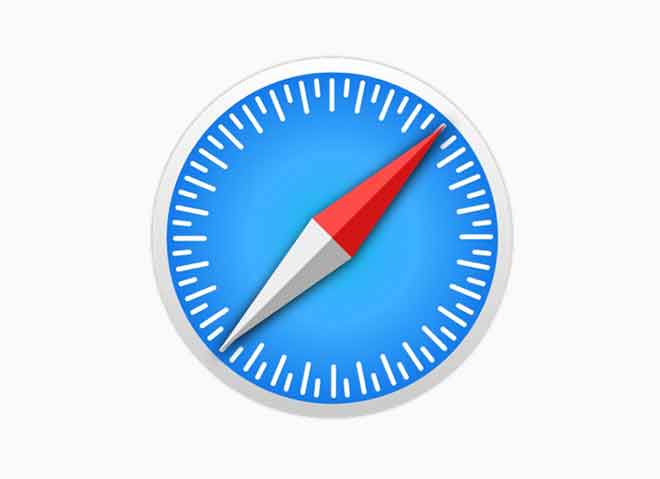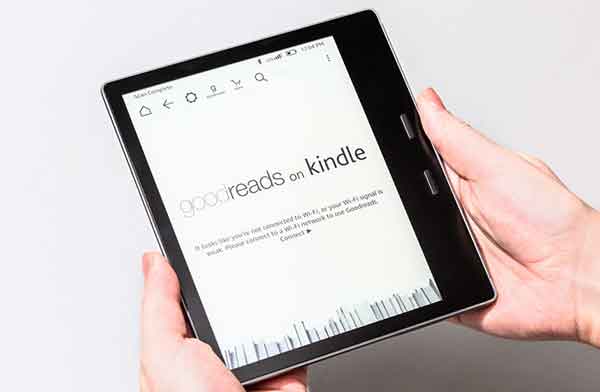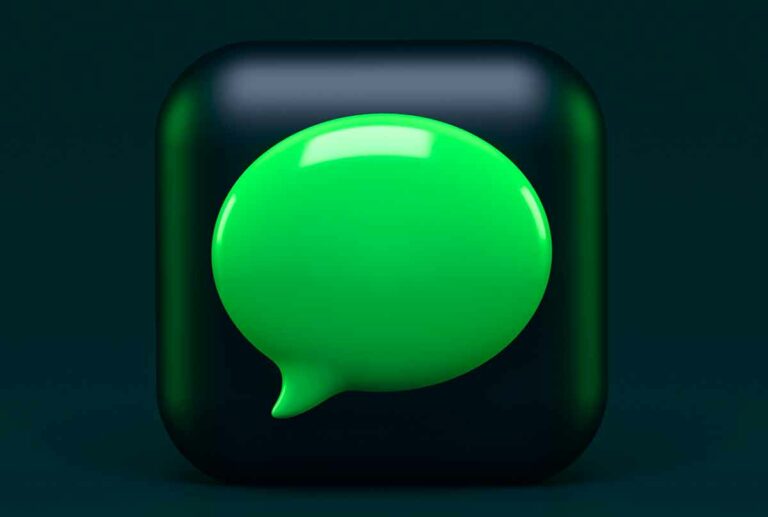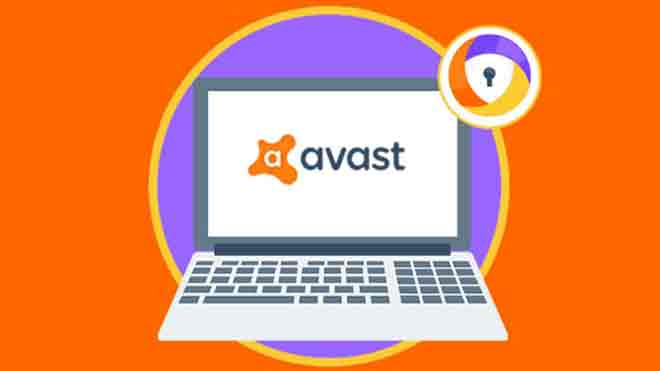Как установить Minecraft Forge – технологические новости

Как установить Minecraft Forge и получить доступ к тысячам новых модов Minecraft. Minecraft Forge может изменить вашу игру. Вы можете установить Minecraft Forge с веб-сайта Forge, где его можно бесплатно скачать. Minecraft Forge – это дополнение для Minecraft: Java Edition, которое позволяет устанавливать и включать моды. Убедитесь, что вы загрузили версию Minecraft Forge, которая соответствует вашей текущей версии Minecraft.
Minecraft славится тем, что в нем много модов и насколько легко их установить. Эти моды могут быть практичными, например создание нового предмета, или они могут добавлять в вашу игру забавные тематические элементы, например, новые игровые режимы. Чтобы установить эти моды, вам нужно будет использовать бесплатное дополнение под названием Minecraft Forge.
Это позволит вам настраивать Minecraft: Java Edition с модами. Minecraft Forge нельзя использовать для добавления модов в Minecraft: Bedrock Edition. Вам нужно будет поиграть в версию “Java”. Вот как установить Minecraft Forge и использовать его для установки модов.
Как скачать Minecraft Forge
- Перейти к Страница загрузки Minecraft Forge. Minecraft Forge требует Java, поэтому установить это перед началом загрузки.
- Вы увидите две ссылки для скачивания: Последние и Рекомендуемые. Выберите «Рекомендовано», так как в нем меньше ошибок. Используйте таблицу в разделе Версия Minecraft слева, чтобы убедиться, что вы загружаете версию Forge, которая соответствует вашей текущей версии Minecraft и модам, которые вы используете.
- После нажатия на ссылку установщика вам будет показано объявление. Подождите несколько секунд, затем нажмите «Пропустить» в правом верхнем углу. После нажатия на нее начнется загрузка.
- Откройте установщик Forge и при появлении запроса предоставьте приложению необходимые разрешения на конфиденциальность и доступ. Если вы используете Mac, вам может потребоваться доступ к настройкам безопасности и конфиденциальности вашего компьютера, чтобы разрешить открытие.
- В появившемся окне выберите «Установить клиент» и нажмите «ОК».
- Forge подключится к Интернету и загрузит все свои данные. По завершении появится всплывающее сообщение, указывающее на то, что Minecraft Forge успешно установлен. Щелкните ОК, чтобы продолжить.
- Откройте пусковую установку Minecraft.
- Откройте раскрывающееся меню рядом с «Играть», в котором вы можете выбрать, какую версию Minecraft вы хотите открыть.
- В отображаемых параметрах щелкните и выберите Forge.
- Теперь нажмите “Играть”.
- Может появиться всплывающее сообщение, предлагающее пользователю согласиться с тем, что версия была изменена и может не поддерживать новейшие функции безопасности проигрывателя. Это стандартно, и вы должны это одобрить.
- После загрузки игры убедитесь, что появилась опция Mod.Это означает, что вы успешно установили Minecraft Forge.
Как добавить мод в Майнкрафт
В Forge нет встроенных модов, поэтому вам придется искать их самостоятельно. Вы можете найти все виды модов Minecraft через Google и на таких сайтах, как minecraftmods.com. Как только вы найдете тот, который вам нравится, сохраните файл во вновь созданной папке мода Forge.
- Адрес на вашем компьютере будет: C: Users [il tuo nome utente] AppData Roaming .minecraft mods
- На Mac это будет: [nome del tuo computer] > Macintosh HD> Utenti> [il tuo nome utente] > Библиотека> Поддержка приложений> майнкрафт> мод
Вместо того [il tuo nome utente], введите имя учетной записи, которую вы используете на своем компьютере. После этого вы можете убедиться, что мод включен, щелкнув вкладку «Моды» в главном меню Minecraft (см. Выше), а затем убедившись, что мод указан в левом столбце под используемой вами версией Minecraft.
Как и при любой установке, вам может потребоваться перезагрузить компьютер, прежде чем изменения мода вступят в силу.