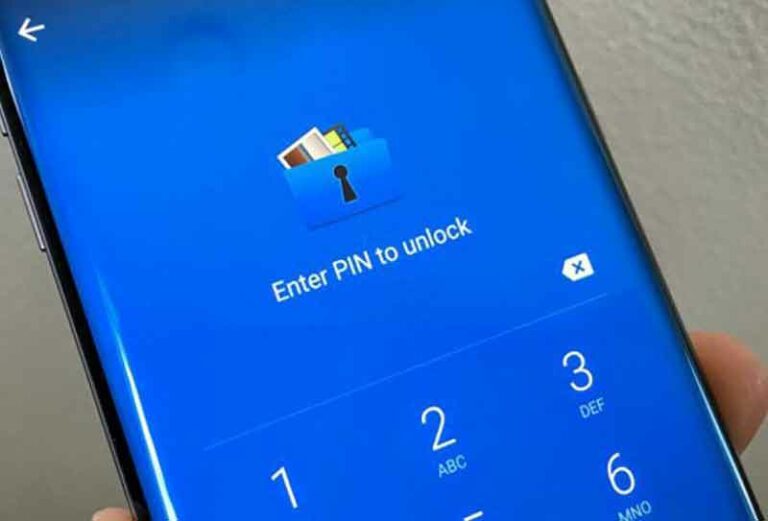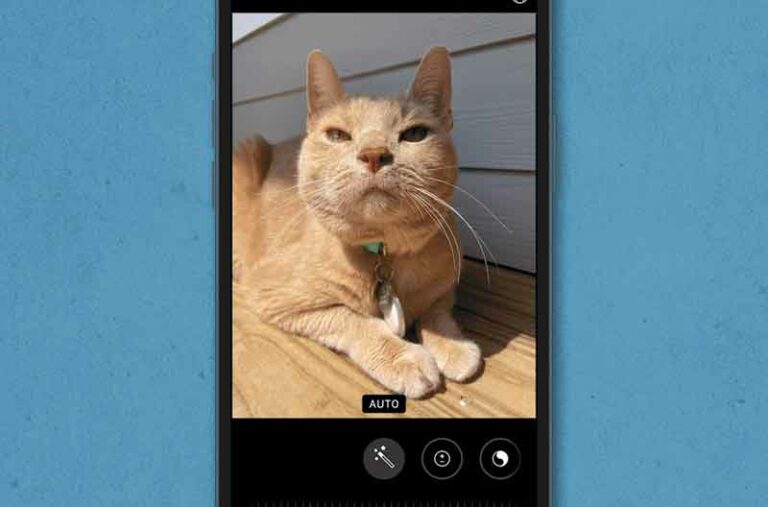Как установить ADB в Windows, macOS и Linux
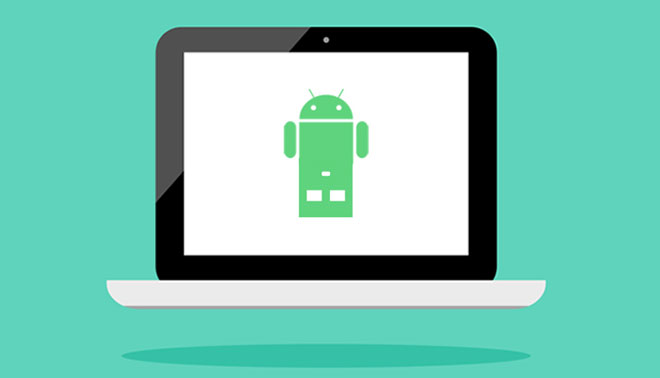
Недавно мы написали серию руководств, чтобы показать вам, как получить доступ к определенным функциям платформы Android, которые просто не видны пользователю. Обычно это делается с помощью некоторых команд командной строки Android Debug Bridge (ADB), инструмента, который Google предлагает разработчикам для отладки различных частей своих приложений или системы.
Командная строка подходит не всем, поэтому, стремясь научить всех, как вносить эти изменения (независимо от того, какой у вас уровень навыков), мы включили несколько основных шагов по установке ADB в каждый из наши обучающие программы там, где это необходимо.
Приходите установить Android Debug Bridge (ADB)
Примечание. Настройка ADB на вашем компьютере – это только половина дела, так как вам также нужно будет сделать несколько вещей на вашем смартфоне или планшете, чтобы принимать команды ADB.
Настройка телефона
- Запустите приложение “Настройки” на телефоне.
- Нажмите на опцию О телефоне, как правило, в конце списка (скрытый за опцией «Система» в последних версиях операционной системы Google).
- Затем коснитесь параметра «Номер сборки» 7 раз, чтобы включить режим разработчика. По окончании отобразится приветственное сообщение.
- Теперь вернитесь на главный экран настроек, и вы должны увидеть новое меню параметров разработчика, к которому вы можете получить доступ.
- Войдите и включите опцию USB Debugging Mode.
- Процесс настройки телефона частично завершен. Затем вам нужно прокрутить вниз и следовать другим инструкциям для вашей конкретной операционной системы.
Установка Microsoft Windows ADB
- Загрузите ZIP-файл ADB для Windows
- Извлеките содержимое этого ZIP-файла в легкодоступную папку (например, C: adb).
- Откройте проводник Windows и найдите, где вы извлекли содержимое этого ZIP-файла.
- Затем откройте командную строку из того же каталога, что и этот двоичный файл ADB. Это можно сделать, удерживая SHIFT и щелкнув правой кнопкой мыши внутри папки, а затем выбрав опцию «Открыть командную строку здесь». (Некоторые пользователи Windows 10 могут видеть «PowerShell» вместо «Командная строка».)
- Подключите смартфон или планшет к компьютеру с помощью кабеля USB. Измените режим USB на режим «передачи файлов (MTP)». Некоторым OEM-производителям он может потребоваться, а может и не потребоваться, но лучше оставить его в этом режиме для общей совместимости.
- В окне командной строки введите следующую команду для запуска демона ADB: устройства adb
- На экране телефона вы должны увидеть сообщение, разрешающее или запрещающее доступ к отладке по USB. Конечно, при появлении запроса вам будет предложено получить доступ к отладке по USB (и установите флажок «Всегда разрешать», если вы больше не хотите видеть это сообщение).
- Наконец, повторно введите команду с шага 6. Если все прошло успешно, вы должны увидеть серийный номер вашего устройства в командной строке. Ура! Теперь вы можете запускать любую команду ADB на своем устройстве! А теперь приступайте к настройке вашего телефона!
Как установить ADB на macOS
- Загрузите ZIP-файл ADB для macOS
- Распакуйте ZIP-файл в легкодоступное место (например, на рабочий стол).
- Открыть терминал.
- Чтобы найти папку, в которую вы извлекли ADB, введите следующую команду: cd / path / to / extract / folder /
- Например, на моем Mac это было так: cd / Users / Doug / Desktop / platform-tools /
- Подключите устройство к Mac с помощью совместимого USB-кабеля. Измените режим USB-соединения на режим «передачи файлов (MTP)». Это не всегда необходимо для каждого устройства, но лучше оставить его в этом режиме, чтобы не столкнуться с какими-либо проблемами.
- Как только Терминал находится в той же папке, где расположены инструменты ADB, вы можете запустить следующую команду, чтобы запустить ADB: adb devices
- На устройстве отобразится сообщение «Разрешить отладку по USB». Разрешить соединение.
- Наконец, повторно введите команду с шага 7. Если все прошло успешно, вы должны увидеть серийный номер вашего устройства в окне терминала macOS. Поздравляю! Теперь вы можете запускать любую команду ADB на своем устройстве!
Читайте также: Как перенести файлы с Android на Mac
Как установить ADB в Linux
- Загрузите ZIP-файл ADB для Linux
- Распакуйте ZIP-файл в легкодоступное место (например, на рабочий стол).
- Откройте окно терминала.
- Введите следующую команду: cd / путь / к / извлеченной / папке /
- Это изменит каталог, в который были извлечены файлы ADB.
- Так, например: cd / Users / Doug / Desktop / platform-tools /
- Подключите устройство к компьютеру с Linux с помощью USB-кабеля. Измените режим подключения на режим «передача файлов (MTP)». Это не всегда необходимо для каждого устройства, но рекомендуется, чтобы у вас не возникло никаких проблем.
- Как только Терминал находится в той же папке, где расположены инструменты ADB, вы можете запустить следующую команду, чтобы запустить демон ADB: adb devices
- Вернувшись на свой смартфон или планшет, вы увидите сообщение с просьбой разрешить отладку по USB. Давай, давай.
- Наконец, повторно введите команду из шага 8. Если все прошло успешно, вы должны увидеть серийный номер вашего устройства в выводе окна Терминала. Поздравляю! Теперь вы можете запускать любую команду ADB на своем устройстве! Теперь приступайте к настройке вашего телефона, следуя нашему обширному списку руководств!
Некоторым пользователям Linux следует знать, что может быть более простой способ установить ADB на их компьютер. Приведенное выше руководство определенно подойдет вам, но те, кто владеет дистрибутивом Linux на основе Debian или Fedora / SUSE, могут пропустить шаги 1 и 2 приведенного выше руководства и использовать одну из следующих команд. . .
- Пользователи Linux на базе Debian могут ввести следующую команду для установки ADB: sudo apt-get install adb
- Пользователи Linux на базе Fedora / SUSE могут ввести следующую команду для установки ADB: sudo yum install android-tools
Читайте дальше: Как загрузить и использовать режим восстановления на Android