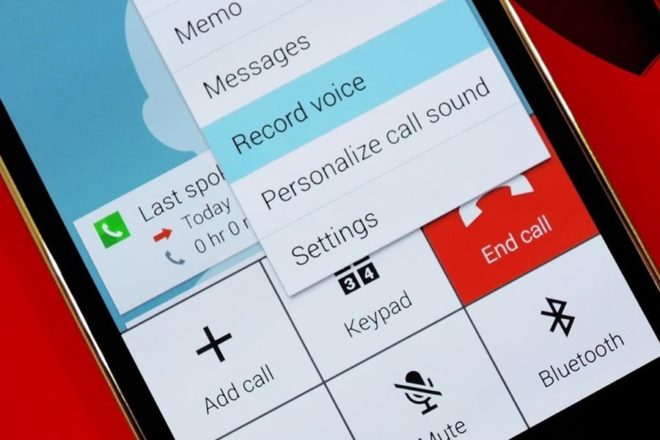Как ускорить Google Chrome – NewsTechnology

Как ускорить Google Chrome? Google Chrome – один из самых быстрых браузеров, который вы можете получить, но это не всегда так. Если ваш браузер в последнее время работает медленно, вы можете ускорить его, добавив или удалив расширения, используя инструмент очистки Chrome, включив определенные флаги и многое другое. Вот несколько способов ускорить Google Chrome и полностью раскрыть его потенциал.
Как ускорить Google Chrome
Проверьте скорость вашего интернета
Если вы заметили, что ваш браузер тормозит, возможно, у вас медленное интернет-соединение. Прежде чем вносить какие-либо изменения в Chrome, вы можете запустить быстрый тест скорости на своем компьютере, чтобы узнать, насколько быстро ваше интернет-соединение прямо сейчас.
У вас может наблюдаться замедление в вашем регионе или ваш интернет-провайдер может ограничивать ваше соединение. Чтобы проверить скорость Интернета, вы можете использовать fast.com, который работает на Netflix.
Обновите Chrome до последней версии
Один из самых простых способов ускорить работу Google Chrome – поддерживать его в актуальном состоянии. Google будет обновлять Chrome примерно каждые шесть недель. Каждое обновление включает исправления безопасности, новые функции и улучшения производительности. Поэтому обновление браузера может ускорить Chrome.
Chrome автоматически обновляется в фоновом режиме, поэтому в вашем браузере может быть уже установлена последняя версия. Но вы всегда можете обновить браузер вручную.
Самый быстрый способ принудительно обновить Chrome – это ввести хром: // настройки / помощь в адресной строке e нажмите Ввод на клавиатуре. Затем дождитесь завершения обновления и нажмите Рестарт. Если вы хотите узнать больше о как обновить хром на вашем компьютере, iPhone и устройствах Android, ознакомьтесь с нашим руководством здесь.
Закройте вкладки или используйте расширение для управления вкладками
Если вы из тех, кто любит открывать сразу много вкладок, это может замедлить работу Chrome. Всякий раз, когда вы открываете новую вкладку, она использует некоторую память, а это означает, что открытие большого количества вкладок также замедляет работу вашего компьютера.
Решение для ускорения работы Google Chrome – закрыть все ненужные вкладки. Но если вы не хотите закрывать все свои вкладки, есть несколько отличных расширений, которые не позволят им сильно замедлить работу вашего браузера.
Вот некоторые из лучших расширений, которые вы можете использовать для управления вкладками:
- Великая Подтяжка. Это расширение может уменьшить объем памяти Chrome за счет приостановки вкладок, которые вы не используете. Вкладки, которые не отображались по прошествии определенного времени, будут приостановлены. Когда вы снова нажмете вкладку, она проснется именно там, где вы остановились.
- Тоби для Chrome. Это расширение позволяет сохранять ваши вкладки, чтобы вы могли получить к ним доступ позже. Вы можете сохранить весь сеанс и снова открыть его одним щелчком мыши.
- Вкладка “Отложить”. Это расширение позволяет закрывать вкладки и планировать их открытие позже. Таким образом, вы можете закрыть вкладку и заставить ее снова появиться, когда вам это нужно. Когда откроется вкладка, вы получите уведомление, где вы можете щелкнуть, чтобы продолжить с того места, на котором остановились.
Мы протестировали The Great Suspender с теми же открытыми вкладками и увидели значительное сокращение использования памяти. Вы также можете повысить производительность Chrome, очистив кеш.
Используйте расширение для блокировки скриптов
Установив расширение для управления вкладками, вы можете еще больше ускорить Chrome, добавив расширение для блокировки скриптов.
Некоторые сайты могут чрезмерно использовать сценарии при их открытии, например сценарии отслеживания, сценарии загрузки рекламы, сценарии воспроизведения видео и т. Д. Расширение блокировки сценариев предотвратит запуск таких сценариев в вашем браузере и улучшит вашу работу в Интернете. Для этого вы можете использовать uBlock Origin.
С помощью uBlock Origin вы также можете вручную занести сайты в белый список, чтобы вы могли запускать любые скрипты, которые захотите, например скрипт воспроизведения видео.
Удалите ненужные расширения
Хотя некоторые расширения могут помочь ускорить Google Chrome, одновременная установка слишком большого количества расширений может замедлить работу вашего браузера. Расширения занимают много ресурсов, поэтому рекомендуется удалить те, которые вы не используете.
Вы можете увидеть, какие расширения вы установили, набрав хром: расширения в адресной строке вашего браузера. Если вы видите какие-либо расширения, которые не используете, вы можете нажать кнопку Удалять или щелкните ползунок в правом нижнем углу, чтобы выключить его.
Вы также можете увидеть, какие расширения используют больше всего памяти, нажав Сдвиг + Esc на клавиатуре. Это откроет диспетчер задач Chrome, который позволяет вам увидеть, сколько памяти используется каждой веб-страницей, расширением и процессом Google во время работы Chrome.
Если вы заметили, что определенный процесс использует слишком много памяти, вы можете остановить его, нажав кнопку «Завершить процесс» в правом нижнем углу окна.
Запустите инструмент очистки Chrome.
Чтобы проверить, не происходит ли что-то не так с вашим компьютером, что может повлиять на производительность Chrome, вы можете использовать Инструмент очистки Chrome. Эта функция может обнаруживать любые потенциально нежелательные программы (ПНП), такие как панели инструментов и другие автоматически устанавливаемые расширения, которые ваше антивирусное программное обеспечение может не обнаруживать.
Примечание. Эта программа работает только на компьютере с Windows. Если вы используете Mac, ознакомьтесь с нашим подробным руководством по поиску и удалению вредоносных программ с вашего компьютера Mac здесь.
Вот как запустить Инструмент очистки Chrome:
- Щелкните значок с тремя точками в правом верхнем углу браузера.
- Затем нажмите Настройки.
- Затем нажмите Передовой . Вы можете найти его, прокрутив страницу вниз.
- Затем нажмите Очистить компьютер.
- Затем щелкните Находит.
- Подождите, пока Chrome просканирует ваши системы и проведет вас через процесс удаления всех найденных вредоносных программ.
Вы также можете запустить Chrome Cleanup, набрав хром: // настройки / очистка в адресной строке вашего браузера.
Включить определенные флаги Chrome
Флаги Google Chrome – это серия команд, которые позволяют настраивать работу в Интернете. Есть много разных флагов, которые вы можете включить или отключить для ускорения работы Chrome.
Чтобы получить доступ к флагам Google Chrome, просто введите хром: // флаги в адресной строке браузера. Затем вы можете использовать строку поиска в верхней части окна, чтобы найти определенные флаги. Затем щелкните раскрывающееся меню справа, чтобы включить или отключить их.
Вот несколько важных флагов, которые вы должны включить, чтобы ускорить Chrome:
- Протокол QUIC. Обычно, когда вы посещаете сайт, ваши данные скрываются путем преобразования их в код. Однако это шифрование может замедлить работу. Включение флага протокола QUIC помогает ускорить Chrome за счет уменьшения количества запросов на соединение, необходимых для установления безопасного соединения с сервером.
- Экспериментальные возможности холста. Этот флаг позволяет Chrome использовать матовые холсты, что увеличивает время загрузки страниц и улучшает общую производительность Chrome.
- Ленивая загрузка изображений: эта функция экономит память и данные, предотвращая загрузку изображений на сайт, пока вы не прокрутите их внимательно.
Разрешить предварительную загрузку страниц в Chrome
В Chrome есть функция, которая позволяет браузеру быстрее открывать веб-страницы, выборочно предварительно загружая те страницы, которые вы, скорее всего, откроете. Он работает, просматривая все ссылки на странице, которую вы просматриваете, и предсказывая, по каким ссылкам вы, вероятно, нажмете, затем Google Chrome предварительно загружает страницы, прежде чем фактически нажимать на ссылки.
На вашем компьютере сделайте следующее:
- Щелкните значок с тремя точками в правом верхнем углу браузера.
- Затем нажмите Настройки.
- Затем нажмите Конфиденциальность и безопасность.
- Затем щелкните Другой в Конфиденциальность и безопасность.
- Затем включите предварительно загружать страницы для более быстрого просмотра и поиска щелкнув ползунок справа. Вы узнаете, что эта функция включена, когда ползунок станет синим.
Вы также можете получить доступ к этой странице, набрав хром: // настройки / конфиденциальность в адресной строке вашего браузера.
Ускорьте Google Chrome, сбросив настройки
Если ни один из вышеперечисленных методов не помог ускорить Chrome, вы можете сбросить настройки браузера по умолчанию. Это означает удаление всех приложений и расширений и восстановление всех настроек до состояния по умолчанию. Это даст вам чистый лист, чтобы начать работу.
Вот как сбросить Chrome до настроек по умолчанию:
- Щелкните значок с тремя точками в правом верхнем углу браузера.
- Затем нажмите Настройки.
- Затем нажмите Передовой . Вы можете найти его, прокрутив страницу вниз.
- Затем нажмите Восстановить исходные заводские настройки.
- Нажмите Сбросить настройки в диалоговом окне.
Вы также можете получить доступ к этой странице, набрав chrome: // settings / reset в адресной строке браузера.