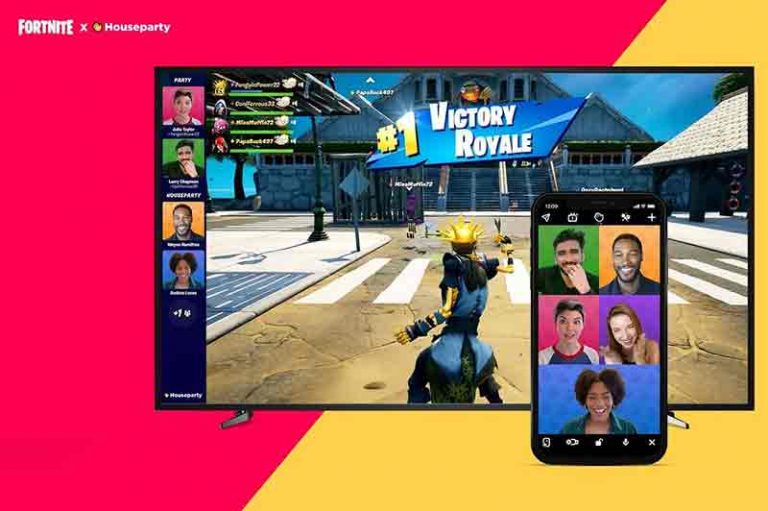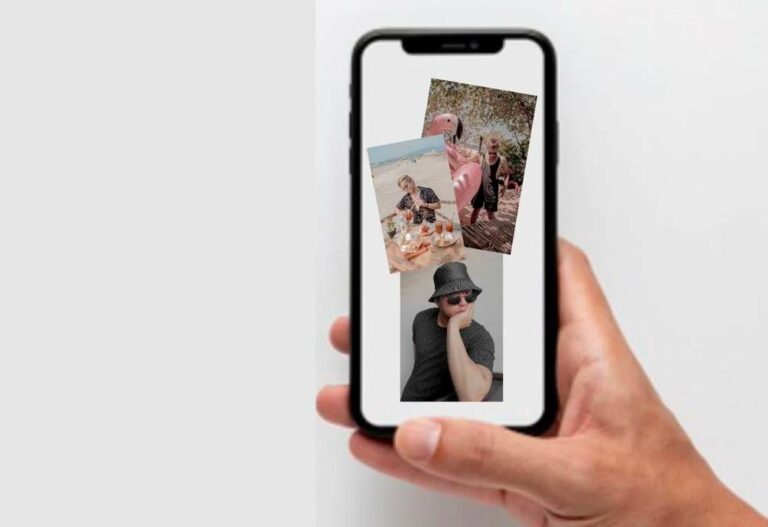Как усилить басы в Windows 10

Знаете ли вы, что динамики не единолично отвечают за вывод звука? Что ж, если вас не устраивает качество звука ваших динамиков, вы можете перестать винить себя за их покупку. Поскольку аудиовыход во многом зависит от звуковой карты, настройки звука системы. Итак, давайте перейдем к концу этой проблемы и узнаем, как усилить басы в Windows 10.
В этом блоге мы расскажем вам, как обновить драйвер звуковой карты, используя несколько методов, и как настроить параметры усиления звука, чтобы повысить уровень басов в Windows.
1. Обновите драйвер звуковой карты.
Существуют различные способы загрузки правильного драйвера звуковой карты на ваш компьютер. Поскольку драйверы устройств отвечают за обмен данными между программным обеспечением и системой, они должны быть в наилучшей форме. Программное обеспечение продолжает получать обновления, а драйвер звуковой карты может быть устаревшим. Вы можете обновить драйверы устройства: через сайт производителя, вручную или автоматически. Здесь мы объясним вам все три.
Есть несколько методов, которые можно использовать для загрузки драйверов USB для последней версии.
Способ 1: сайт производителя
Аудиоустройство на вашем компьютере принадлежит компании, и все, что вам нужно сделать, это узнать производителя и перейти на его официальный сайт. На нем вы можете найти последнюю версию выпущенных драйверов для устройств.
Шаг 1. Найдите имя устройства на официальном сайте.
Шаг 2. Проверьте совместимую версию для вашего устройства, затем нажмите кнопку загрузки драйвера устройства.
Вас это немного сбивает с толку? Найдите другой метод, который поможет вам получать обновления драйверов вручную.
Метод 2: ручной метод обновления драйверов устройств
Чтобы получить обновление драйвера устройства вручную, вы можете получить помощь в диспетчере устройств. Следуйте инструкциям по обновлению аудиодрайверов ПК с Windows, чтобы усилить басы на ПК:
Шаг 1. Запустите диспетчер устройств, выполнив поиск в меню «Пуск».
Шаг 2: На вкладке «Диспетчер устройств» вы увидите список устройств. Перейдите в раздел Звуковые, видео и игровые устройства. Щелкните его правой кнопкой мыши и выберите «Обновить драйвер».
Шаг 3: Теперь нажмите «Автоматический поиск обновленного программного обеспечения драйвера», и Windows выполнит поиск обновлений и установит их на ваш компьютер.
Перезагрузите компьютер, чтобы изменения вступили в силу после загрузки обновлений.
Метод 3: автоматическое обновление через Smart Driver Care
Поскольку драйверы звуковой карты играют важную роль в усилении басов Windows. Рекомендуется использовать Умный уход за водителем для автоматического обновления аудиодрайверов на ПК с Windows.
Это замечательный инструмент, который поможет вам восстановить отсутствующие, устаревшие, неисправные, несовместимые и поврежденные драйверы устройств. Smart Driver Care включает огромную базу данных драйверов устройств и постоянно обновляет ее в интересах пользователей Windows.
После установки он автоматически просканирует любые неисправные или отсутствующие драйверы устройств, а затем, по вашей команде, обновит их. Выполните следующие действия, чтобы узнать, как использовать его для усиления басов в Windows 10.
Шаг 1. Загрузите Smart Driver Care по ссылке выше.
Шаг 2: Запустите установочный файл и полностью установите программу. Также предоставьте приложению необходимые разрешения для внесения изменений в системные настройки.
Шаг 3. После успешной установки Smart Driver Care программа запустится на вашем компьютере.
Щелкните раздел «Драйверы, чтобы разрешить сканирование», чтобы получить список устаревших драйверов на вашем компьютере.
Шаг 4: Когда отображается информация об устаревших драйверах, вам нужно щелкнуть поле перед ними, чтобы выбрать их. Если вы хотите выбрать все драйверы, вы можете отметить устаревшие элементы.
Шаг 5: Теперь нажмите кнопку «Обновить все». Таким образом, Smart Driver сможет установить драйверы для звуковой карты, и вы сможете усилить басы на ПК.
2. Отрегулируйте настройки усиления низких частот звука.
Следуйте этим инструкциям, чтобы изменить настройки звука на вашем компьютере, которые помогут вам усилить басы в Windows 10.
Шаг 1. Перейдите на панель задач и щелкните правой кнопкой мыши кнопку громкости.
Щелкните опцию Audio Settings.
Шаг 2. Откроется вкладка «Настройки звука», и вам нужно будет прокрутить вниз до «Связанные настройки». Щелкните на панели управления звуком.
Шаг 3. На этой новой вкладке перейдите в раздел «Воспроизведение» и выберите динамики или наушники. Теперь перейдите в самый низ и нажмите «Свойства».
Шаг 4: В свойствах динамика перейдите в раздел «Улучшения» и отметьте усиление низких частот. Теперь нажмите «Применить», чтобы внести изменения.
Вот как вы можете легко добиться усиления басов в Windows, настроив параметры звука.
Заключение
Если вы хотите усилить басы на ПК с Windows, вам помогут обновление драйверов и настройки звука для усиления басов. Рекомендуется использовать Smart Driver Care, поскольку он включает в себя быстрое исправление и надежную базу данных для обновления драйверов. Используйте его как средство обновления драйверов для обновления драйверов звуковой карты и усиления басов в Windows 10.