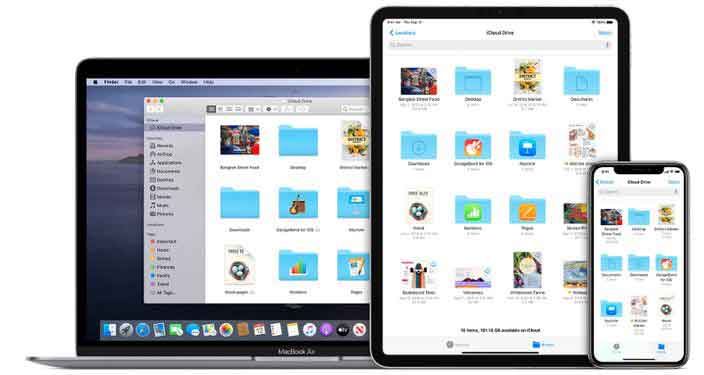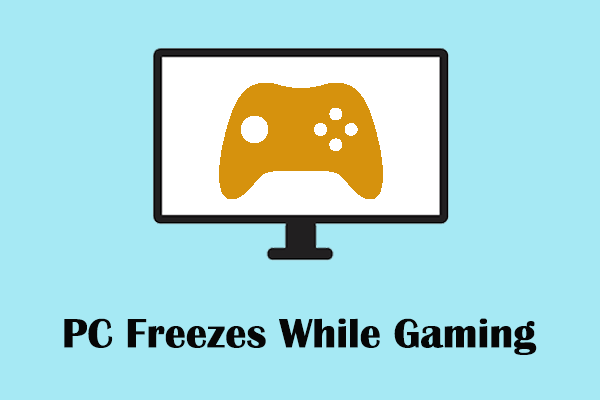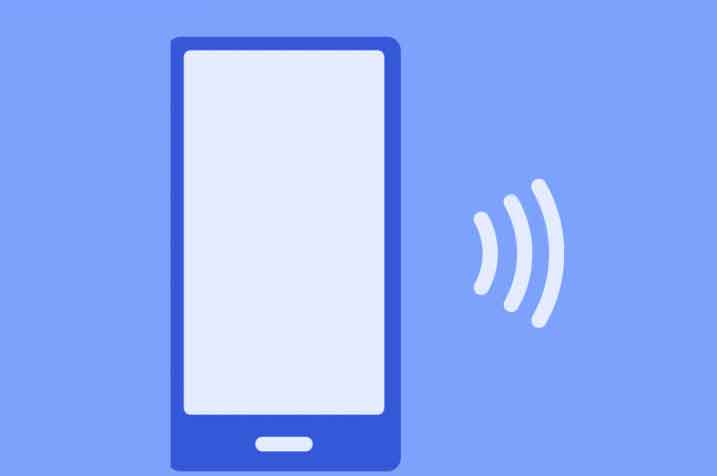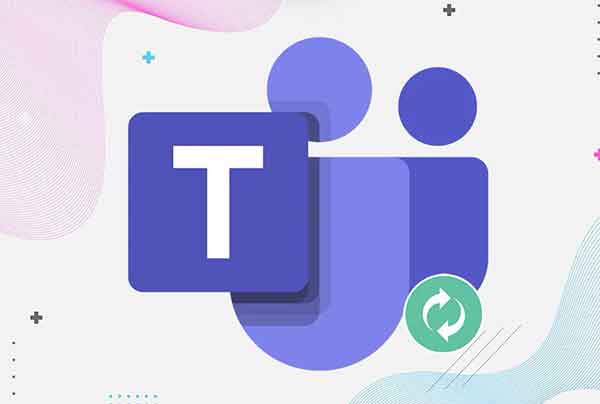Как управлять ПК удаленно голосом

Удаленное управление ПК с помощью голоса похоже на управление космическим кораблем. В первые дни распознавания речи вам повезет, если вы распознаете половину ваших слов, даже если вы будете говорить медленно, как робот. В наши дни в каждом смартфоне есть какой-то голосовой помощник, который может быстро делать за вас заметки или выполнять такие задачи, как открытие приложений.
Однако, если у вас есть компьютер с Windows 10, вы также можете управлять компьютером удаленно с помощью голоса. Это больше, чем просто крутая функция. Это может быть реальное повышение производительности, а для людей с ограниченными возможностями – эффективный способ взять под контроль свой компьютер.
Контроль против диктовки
Вы хотите управлять компьютером удаленно с помощью голоса или просто хотите, чтобы я записывал то, что вы говорите? Голосовое управление – это особенность, отличная от диктовки, и некоторые пользователи часто путают эти две концепции. Если все, что вам нужно, это просто поговорить и попросить компьютер написать то, что вы говорите, вам не нужно изо всех сил настраивать распознавание речи.
Например, в Google Docs есть отличная функция голосовой диктовки, которая использует возможности облака для преобразования вашей речи в текст. Если вы пользователь macOS, вы даже можете использовать Интегрированная система от Apple.
Эта статья о голосовом управлении, а не о диктовке голоса. Другими словами, мы хотим использовать Windows и выполнять общие задачи без использования клавиатуры или мыши.
Выберите правильный микрофон
Если вы хотите управлять ПК удаленно с помощью голоса, вам нужно дать компьютеру возможность слышать вас. Если вы используете веб-камеру ноутбука или настольного компьютера, у вас уже есть базовый микрофон под рукой, но он не всегда хорошо работает для распознавания речи.
Поскольку у вас уже есть эти микрофоны, не помешает попробовать голосовое управление с ними, но лучший класс микрофонов, несомненно, улучшит ситуацию. Мы используем микрофон Samson Go.
Сообщите Windows, какой микрофон использовать
Прежде чем вы сможете начать отдавать приказы своему компьютеру, вам необходимо указать, какой микрофон использовать. Поскольку Windows поддерживает несколько микрофонов одновременно, иногда она может выбрать один из них по умолчанию, что не является оптимальным для голосового управления.
После подключения микрофона (при условии, что это внешний микрофон) его довольно легко выбрать в качестве активного записывающего устройства. Просто щелкните правой кнопкой мыши значок динамика на панели задач.
Затем нажмите «Открыть настройки звука». В открывшемся окне в раскрывающемся списке в разделе «Вход» выберите микрофон, который должна использовать система.
Настроить распознавание речи
Чтобы запустить процесс активации распознавания речи на компьютере с Windows 10, откройте меню «Пуск» и введите «Распознавание речи». Затем откройте его.
В появившемся новом окне нажмите «Начать распознавание речи». Может появиться всплывающее окно с предупреждением о том, что распознавание речи оптимизировано для говорящих на английском языке в США. Просто нажмите ОК, чтобы проигнорировать это.
Затем вы увидите мастер, который проведет вас через процесс установки.
Далее вам нужно выбрать тип используемого микрофона. Мы используем микрофон Samson Go, который находится на рабочем столе (или прикрепляется к экрану), поэтому мы собираемся выбрать настольный микрофон.
На следующем экране вы узнаете, как настроить микрофон. Он отличается для каждого типа микрофона, поэтому мы не собираемся его здесь показывать. Теперь прочтите образец текста, который поможет Windows откалибровать микрофон. Если компьютер вас достаточно хорошо понимает, вы можете нажать «Далее».
Теперь вы увидите возможность позволить Windows читать ваши документы, чтобы почувствовать ваш словарный запас и фразы. Вам решать, делать ли это. Если у вас есть документы с нерелевантным содержанием или у вас есть проблемы с конфиденциальностью, не стесняйтесь отключать это.
ОК, мы почти у цели. Теперь все, что вам нужно сделать, это выбрать режим активации. По сути, вы должны решить, хотите ли вы активировать распознавание речи, произнеся ключевое слово, что означает, что он всегда слушает, или с помощью сочетания клавиш. Теперь у вас есть возможность распечатать справочную карточку с общими командами.
Честно говоря, большинству людей это не понадобится, так как вы всегда можете искать команды, когда они вам нужны, но если вы готовите свой компьютер для работы с ограниченными возможностями или менее технически подкованным пользователем, это удобно распечатать и закрыть компьютер. к. для справки.
Наконец, после выбора, следует ли запускать распознавание речи при запуске, вам предлагается запустить учебник. Если нет, то стоит! Для тех, кто следил за руководством, пропустите его. Когда распознавание голоса запущено, вы увидите это на экране.
Активируйте распознавание речи, используя выбранный вами метод активации, хотя сочетание клавиш Windows + Ctrl будет работать как переключатель. В качестве теста просто произнесите меню «Пуск» с горящим индикатором «слушать». Сразу должно появиться меню «Пуск». Обратитесь к официальному справочнику для получения дополнительных команд.
Как управлять ПК удаленно
После завершения базовой настройки вы практически готовы удаленно управлять компьютерами, используя только свой голос. Однако вы можете захотеть больше обучить Windows, чтобы распознавание речи стало более точным. Вы найдете приложение для своего обучения в настройках распознавания речи, которые вы впервые использовали для настройки распознавания речи.
Чем больше образцов речи будет в Windows, тем лучше будет работать система. Тем не менее, если многие команды теряются или не слышны, потратьте несколько минут на обучение своей системы распознавания речи.
Кортана и сторонние варианты
Приятно, что Windows 10 поставляется со встроенным приложением для распознавания речи для управления Windows 10 с помощью голоса, но есть ли сторонняя программа для удаленного управления ПК? По правде говоря, голосовое управление настольным ПК – довольно нишевая область. Его часто относят к специальным возможностям. Так что сторонних вариантов не так много.
Интересно, что в Windows 10 есть полностью отдельная система голосовой активации в виде Кортаны. В качестве голосового помощника Кортана не предназначена для замены клавиатуры и мыши голосом, но между этими двумя системами есть некоторое совпадение. Взгляните на то, что может делать Кортана, она может лучше соответствовать вашим конкретным потребностям, чем обычная система распознавания речи.
Что касается стороннего голосового управления, то здесь немного. Самое известное имя на данный момент – Распознавание речи дракона в нюансах. Они были пионерами компьютерного распознавания речи и, вероятно, имеют самый большой опыт среди компаний в этой области. Это вариант, который стоит изучить, если у вас есть сложные или критически важные потребности в распознавании речи.
Читайте также: Как дефрагментировать Windows 10?