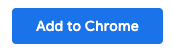Как управлять расширениями Chrome: добавлять, удалять, отключать дополнения
Расширения для Google Chrome — отличный инструмент, поскольку он повышает вашу производительность, помогая вам в повседневных задачах при использовании браузера. Но если вы не знаете, как управлять расширениями Chrome, это может загромождать ваш браузер и замедлять его работу.
Давайте рассмотрим настройки расширений Chrome. Здесь мы рассмотрим, как управлять, отключать или удалять расширения из браузера Chrome.
Как управлять расширениями Chrome?
При запуске Google Chrome вы можете увидеть множество расширений, помимо адресной строки (вверху справа на экране). Любые установленные вами дополнения Chrome будут отображаться здесь в виде значков, но они не единственные.
Может быть гораздо больше, чем вы видите здесь. Чтобы увидеть список всех установленных вами расширений Chrome:
- Нажмите на Настройки
- Перейдите к Больше инструментов
- Выбирать Расширения
В качестве альтернативы, есть ярлык для управления расширениями Chrome. Просто щелкните правой кнопкой мыши любой значок расширения и выберите Управление расширениями из выпадающего меню. Здесь вы увидите все ваши расширения и установленные приложения Chrome.
Третий способ — просто перейти по следующему URL-адресу, вставив его в адресную строку: хром://расширения/
Он перенаправит вас прямо на страницу, где вы сможете просматривать и управлять всеми расширениями Chrome.
Как включить/отключить расширения Chrome?
Как только вы перейдете в раздел «Расширения» с помощью вышеупомянутого метода, вы увидите список всех дополнений, установленных в браузере Chrome.
Здесь вы найдете кнопку-переключатель рядом с каждым расширением. Чтобы включить или отключить расширение Chrome, просто включите или выключите его.
Чтобы настроить расширения, нажмите «Подробности», и откроется список опций. Вы можете настроить параметры там, чтобы они лучше соответствовали вашим потребностям.
Как проверить настройки расширения Chrome?
Вы можете проверить разрешения, предоставленные любому расширению Chrome, на хром://расширения страницу, нажав на кнопку подробностей под названием любого расширения (как показано на рисунке в предыдущем разделе). Здесь вы можете просмотреть настройки и разрешения, предоставленные любому дополнению Chrome, и удалить те, которые вы считаете навязчивыми.
В этом разделе следует обратить внимание на важную настройку расширения Chrome — «Доступ к сайту».
Вы можете выбрать, хотите ли вы разрешить расширению читать и изменять все ваши данные на определенных веб-сайтах или на всех веб-сайтах, которые вы посещаете. Здесь всего три варианта, которые вы можете выбрать: по щелчку, определенные сайты, на всех сайтах.
Однако самая важная настройка расширения Chrome — «Разрешить режим инкогнито».
Убедитесь, что эта опция всегда отключена, поскольку ее включение позволит расширениям Chrome записывать историю просмотров также и в режиме инкогнито.
Также ознакомьтесь с нашими статьями о расширении Chrome для чтения статей или новостей в Интернете без всей этой отвлекающей рекламы.
Как удалить расширение Chrome?
Иногда установка расширения Chrome может быть не столь плодотворной, как вы ожидаете, и вы предпочитаете избавиться от нее. В таких случаях удаление расширения Chrome — лучшая идея, чем просто его отключение. Чтобы удалить расширение Chrome:
- Щелкните правой кнопкой мыши по значку расширения на панели инструментов и выберите Удалить из Chrome
Если вы не можете найти значок расширения на панели инструментов, перейдите в меню параметров Chrome.
- Нажмите на Больше инструментов
- Выбирать Расширения
- Нажмите на Удалять опция для расширения, которое вы хотите удалить
- Выбирать Удалять еще раз во всплывающем окне подтверждения, чтобы удалить расширение Chrome навсегда
Как добавить расширение Chrome?
Интернет-магазин Chrome размещает все расширения для браузера. Вы можете просматривать эти расширения по категориям или просто искать определенное. После того, как вы выбрали расширение Chrome для установки, просто нажмите на Добавить в Chrome кнопка размещена на странице расширения.
Затем кнопка изменится на режим «Проверка», и вы увидите всплывающее окно для предоставления разрешений. Чтобы использовать расширение, вам придется предоставить эти разрешения, нажав «Добавить расширение.” Это установит расширение в ваш браузер.
Скрыть расширения Chrome из строки меню
Несмотря на то, что размещать значки расширений Chrome на панели инструментов для быстрого доступа удобно, это может загромождать панель инструментов.
Чтобы скрыть расширения Chrome из меню, просто щелкните правой кнопкой мыши по значку и выберите Скрыть в меню Chrome.
Эта опция удалит расширение из панели инструментов, не отключая его. Чтобы получить доступ к скрытым расширениям в Chrome, просто посетите страницу расширений (chrome://extensions/).
Как настроить сочетания клавиш для расширений Chrome?
Расширения производительности для Chrome могут стать спасением, и вы можете использовать их много раз в день. Чтобы сэкономить себе щелчок каждый раз, вы можете настроить сочетания клавиш для расширений Chrome, выполнив следующие шаги:
- Выберите Меню вариант>Больше инструментов>Расширения
- Нажмите кнопку-гамбургер в левом верхнем углу экрана.
- Выбирать Горячие клавиши
Здесь вы увидите такое окно:
Вы можете видеть выше, что я ввел сочетания клавиш для каждого расширения. Когда вы открываете Сочетания клавиш, поле для «Активировать расширение» по умолчанию пусто.
Вы можете выбрать удобное для вас сочетание клавиш, и оно активируется автоматически.
PS: Сочетания клавиш для расширений Chrome переопределяют любые другие сочетания клавиш, поэтому убедитесь, что вы используете уникальные комбинации.
Читайте также: Лучшие расширения Chrome для чтения новостей