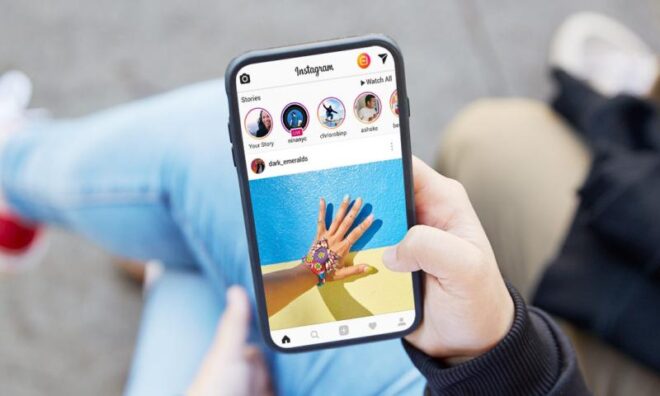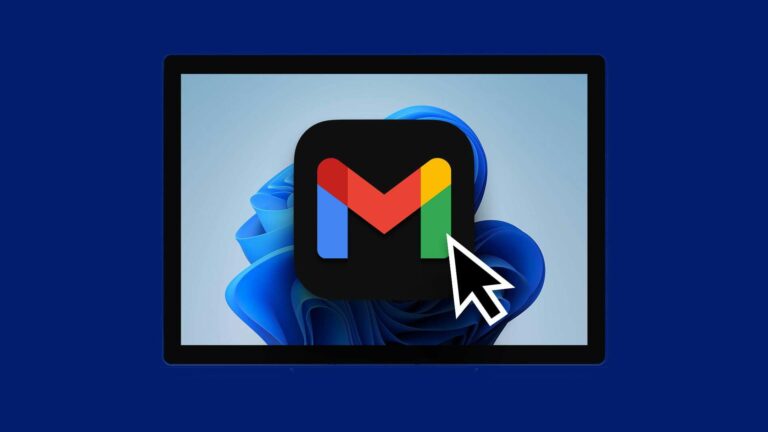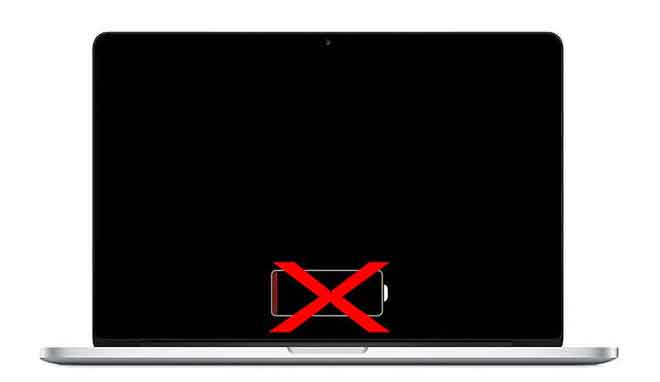Как улучшить графику Minecraft с помощью OptiFine
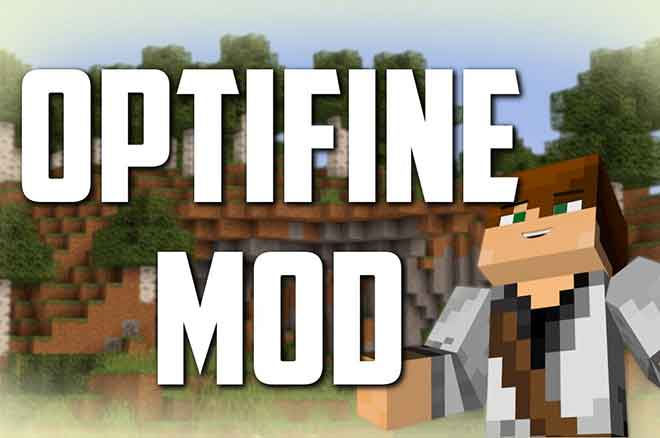
Как установить OptiFine, чтобы значительно улучшить графику Minecraft и добавить новые функции. Вы можете бесплатно установить OptiFine, загрузив его с официального сайта и запустив «Minecraft».
OptiFine можно использовать с Minecraft Forge или отдельно от него. OptiFine позволяет оптимизировать «Майнкрафт» для вашего компьютера и изменять графику.
OptiFine – это универсальная программа, без которой многие игроки в «Minecraft» не могут себе представить, чтобы можно было обойтись без нее, особенно при игре на менее производительном компьютере. Это оптимизатор «Minecraft: Java Edition», который позволяет компьютерам с меньшим объемом памяти и менее мощными видеокартами более плавно запускать игру.
OptiFine также дает вам доступ к множеству новых пакетов HD-текстур и шейдеров, чтобы ваша игра выглядела как можно лучше, а также к некоторым полезным новым игровым механикам, включая знаменитую «OptiFine Zoom».
Он отличается от модов тем, как он устанавливается и запускается, но похож в том, что он меняет внешний вид игры. Вот два способа установить и использовать OptiFine, в зависимости от того, хотите ли вы использовать его с другими модами или нет.
Как установить Optifine – 2 методы
Важно: Как и большинство модификаций, OptiFine работает только с «Minecraft: Java Edition». Официальной версии OptiFine для «Minecraft: Bedrock Edition» не существует.
Как установить и запустить OptiFine в «Майнкрафт» без мода
- В любом веб-браузере откройте Страница загрузки OptiFine. Если вы не используете последнюю версию «Minecraft», нажмите «Показать все версии», чтобы найти и выбрать свою версию.
- Нажмите «Загрузить» рядом с нужной версией OptiFine. Нажмите «Пропустить» в правом верхнем углу после короткого обратного отсчета, если вы попали на страницу рекламной паузы.
- Нажмите «Загрузить», когда будете перенаправлены на загрузку OptiFine, и сохраните ее, где сможете. Вы можете увидеть предупреждение о загрузке из вашего браузера и / или компьютера, которое вы можете проигнорировать.
- Откройте загруженный файл OptiFine, который будет исполняемым файлом .jar. Дважды щелкните файл, чтобы открыть программу установки, и нажмите «Установить». После этого вы должны увидеть сообщение об успешной установке OptiFine.
- Откройте программу запуска Minecraft и в раскрывающемся меню слева от кнопки «Играть» убедитесь, что выбрано «OptiFine». Как только это произойдет, нажмите «Играть».
- Когда «Minecraft» загрузится, выберите «Параметры…» в главном меню, затем «Настройки видео». Вы узнаете, что загрузка OptiFine прошла успешно, если увидите добавленные параметры, такие как «Шейдер», «Детали» и «Анимация».
Как установить и запустить OptiFine для работы с модами “Майнкрафт”
- Выполните первые три шага, чтобы загрузить OptiFine, как показано выше. Если вы еще этого не сделали, загрузите также Minecraft Forge. Вы можете следовать нашему руководству здесь.
- Приложение Minecraft Launcher.
- В раскрывающемся меню рядом с зеленой кнопкой воспроизведения выберите «Forge», затем нажмите «Play», чтобы начать.
- Вы увидите опцию «Моды» в главном меню Minecraft. Нажмите, затем выберите «Открыть папку модов». Java автоматически откроет папку модов, созданную Forge.
- Перетащите файл OptiFine .jar, который вы скачали, в эту папку модов.
- Закройте «Майнкрафт» и перезапустите его, снова запустив установочную версию Forge. На этот раз на экране загрузки вы должны увидеть сообщение «Найдено 2 файла мода для загрузки», указывающее на то, что OptiFine был включен в Forge.
- Вы можете проверить правильность установки, как и раньше: войдя в главное меню и выбрав «Параметры…», затем «Настройки видео». Если доступны дополнительные параметры, такие как «Шейдер», «Детали» и «Анимация», OptiFine установлен.
Как используется OptiFine
OptiFine добавляет в вашу игру множество новых опций и настроек, поэтому может быть немного сложно определить функции на лету. Вот некоторые из основных функций с простым объяснением.
1. Увеличьте количество кадров в секунду.
Если вы наведете курсор на различные новые настройки, OptiFine сообщит вам, что они означают и какой выбор ускорит вашу игру больше всего.
Не все рекомендации OptiFine подходят для вашего компьютера и конфигурации. Попробуйте их все и посмотрите, что работает хорошо и что вам нравится.
Для быстрого повышения FPS необходимо выбрать «Все ВЫКЛ.» В «Настройках анимации». Если вы не хотите вносить такие радикальные изменения, попробуйте провести управляемый эксперимент, включив по одному параметру за раз, а затем проверяя, как это влияет на производительность игры.
Вы можете нажать «F3» на ПК или «Fn + F3» на Mac, чтобы просматривать и контролировать скорость FPS и другие показатели во время игры.
2. Добавление пакетов шейдеров – Как загрузить шейдеры
Пакеты шейдеров меняют способ работы освещения в вашем мире Minecraft. Это может показаться не таким уж большим, но как только вы начнете использовать эти шейдеры, вы быстро увидите, насколько сильно они могут измениться.
После загрузки пакета шейдеров откройте «Майнкрафт» и выберите «Параметры», «Настройки видео» и «Шейдер». Внизу меню шейдеров щелкните «Папка шейдеров».
Это откроет новую папку на вашем компьютере. Переместите загруженный пакет в эту папку, затем перезапустите «Майнкрафт».
После перезапуска вы увидите новый пакет шейдеров в меню «Шейдер».
3. Оптимизация масштабирования
Одно из самых случайных дополнений: установка OptiFine автоматически дает вам возможность увеличивать масштаб камеры во время игры. Это отлично подходит для наблюдения за тем, что находится далеко, без риска для жизни и безопасности, если вы подойдете слишком близко.
Клавиша масштабирования по умолчанию – C или левая клавиша Ctrl.