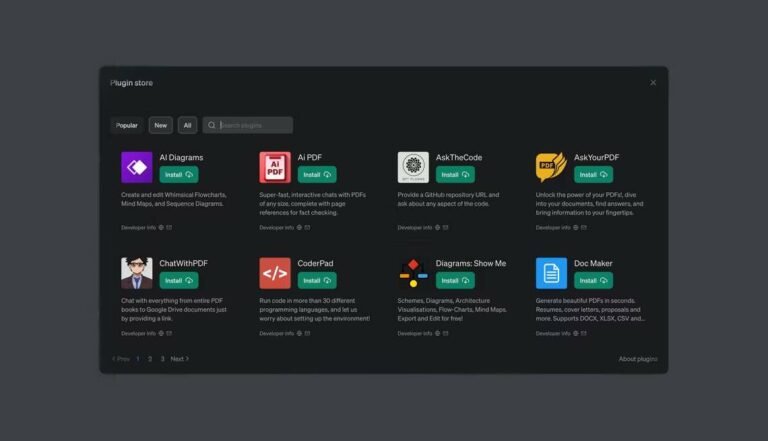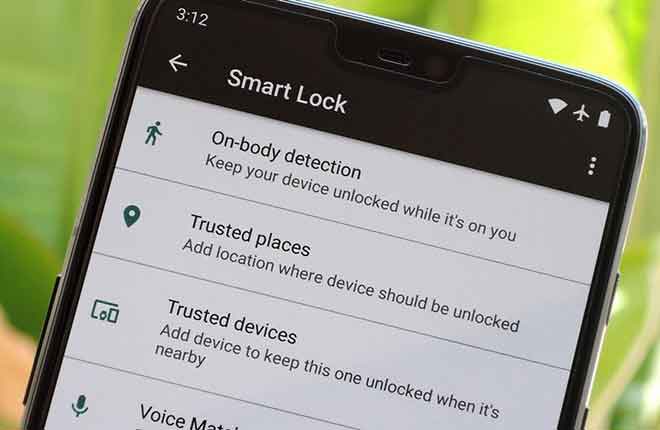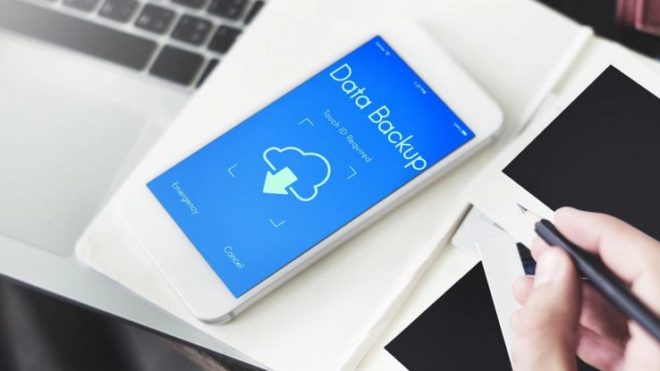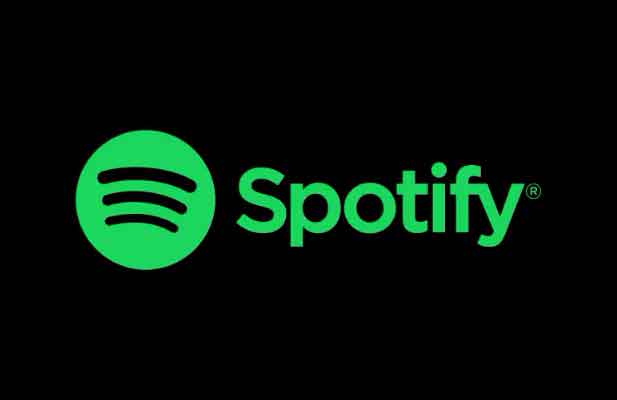Как удалить Steam на Mac

Вы хотите удалить Steam или игры, установленные через Steam, на macOS? Это просто сделать, ниже вы найдете практическое руководство, как это сделать, готовое для вас. Steam – хороший способ загружать игры на ваш Mac. Но как только вы закончите играть в игру и думаете, что больше не будете использовать это приложение, рекомендуется удалить Steam с вашего Mac.
Удаление Steam позволит вам поддерживать порядок на рабочем столе, а также освободит много места на жестком диске. Есть несколько способов удалить Steam и игры, не удаляя Steam. Давайте рассмотрим все доступные вам варианты.
Как удалить игры Steam на Mac, не удаляя Steam
Если вы закончили играть в игру, установленную через Steam, и больше не будете в нее играть, вы можете легко удалить игру, не удаляя Steam.
Удаление игры позволяет освободить место в памяти, занимаемое игрой, чтобы освободить место для других игр.
Удаление игры без удаления Steam, вероятно, лучший выбор. Вот как удалить игру через приложение Steam:
- Запустите Steam на своем Mac и убедитесь, что вы вошли в свою учетную запись.
- Нажмите на опцию «Библиотека» вверху.
- Разверните «Все» слева, чтобы увидеть все свои игры, затем щелкните игру, которую хотите удалить со своего Mac.
- На экране игры щелкните значок шестеренки справа и выберите «Управление»> «Удалить». Вы также можете щелкнуть правой кнопкой мыши по названию игры и выбрать те же параметры.
- Вы получите сообщение с вопросом, действительно ли вы хотите удалить игру. Нажмите «Удалить», чтобы подтвердить свое действие и удалить игру.
Steam удалит выбранную игру. Игра все равно будет отображаться в библиотеке, даже если она была удалена. Если вы хотите снова сыграть в нее, вам просто нужно ее снова загрузить.
Как удалить Steam на Mac
Если вы больше не хотите использовать Steam или какие-либо из его игр, вы можете удалить приложение Steam, как и любое другое приложение со своего Mac.
При этом будет удален Steam, все связанные с ним данные и все загруженные вами игры.
Для этого есть много причин, основная причина в том, что у вас мало места для хранения MAC. В любом случае, чтобы навсегда удалить Steam с вашего MAC, вам потребуется пройти два отдельных процесса.
1. Удалите приложение Steam с вашего Mac.
Первое, что вам нужно сделать, это удалить приложение Steam с вашего Mac:
- Если Steam открыт, закройте его, щелкнув Steam> Выйти из Steam вверху.
- Откройте папку Applications с помощью Finder на вашем Mac.
- Найдите Steam в папке, щелкните его правой кнопкой мыши и выберите «Переместить в корзину».
2. Удалите оставшиеся файлы Steam на вашем Mac.
Когда вы удаляете Steam со своего Mac, приложение оставляет после себя некоторые из своих файлов. Вы должны удалить эти оставшиеся файлы самостоятельно, поскольку Steam, к сожалению, не сделает этого за вас.
Вы можете удалить оставшиеся файлы Steam с помощью файлового менеджера, и здесь мы покажем вам, как:
- Откройте окно Finder, нажмите «Перейти» вверху и выберите «Перейти в папку».
- Введите следующее в экранном поле и нажмите Enter: ~ / Library / Application Support.
- Найдите папку с именем Steam, щелкните эту папку правой кнопкой мыши и выберите «Переместить в корзину».
Это удалит все файлы Steam и загруженные игры.
Если вы хотите сохранить загруженные игры, удалите все в папке Steam, кроме SteamApps. В этой папке находятся все загруженные вами игры, и, если вы не удалите ее, ваши игры будут сохранены.
Нужен ли мне Steam для игры?
Если Steam вызывает проблемы на вашем Mac или вам он по какой-то причине не нравится, вы, вероятно, задаетесь вопросом, можете ли вы играть в игры Steam без самого приложения Steam.
Прямого ответа на этот вопрос нет. Вы не можете играть в игры Steam, если на вашем Mac не установлен Steam.
Все ваши игры маршрутизируются через Steam, и вам нужно это приложение, чтобы играть в загруженные игры Steam.
Как удалить игры Steam на Mac без Steam
Что, если вы или кто-то другой удалили Steam на вашем Mac, но ваши игры все еще там? Есть ли способ удалить игры Steam без Steam? да. К счастью, есть.
Фактически, вы можете удалить игры Steam без установленного на Mac приложения Steam. Это возможно, потому что приложение хранит игры в своих собственных папках.
Таким образом, вы можете удалить папки с играми, и ваши игры исчезнут. Вот как это сделать:
- Запустите окно Finder, удерживая нажатой клавишу Option, щелкните меню «Перейти» вверху и выберите «Библиотека».
- Откройте папку Application Support, а затем Steam.
- Зайдите в папку steamapps, а затем откройте common.
- Вы должны увидеть папку для каждой из ваших игр. Щелкните правой кнопкой мыши папку с игрой, от которой хотите избавиться, и выберите «Переместить в корзину».
Не забудьте вынести мусор
Независимо от файлов, которые вы удаляете с помощью предыдущей процедуры, обязательно очищайте корзину после каждой процедуры удаления.
Это необходимо для того, чтобы ваши файлы были стерты навсегда и никто не сможет восстановить их позже.
Как удалить аккаунт Steam?
Простое удаление Steam на вашем Mac не приведет к удалению вашей учетной записи Steam. Существует процесс удаления учетной записи, который необходимо пройти, чтобы удалить свою учетную запись с помощью этой службы.
В отличие от большинства других методов удаления учетной записи, вы не можете просто зайти в настройки своей учетной записи и выбрать опцию для удаления учетной записи. Steam на самом деле просит вас связаться со Steam и командой поддержки. попросите их удалить вашу учетную запись.
Когда вы делаете запрос на удаление учетной записи Steam, ваша учетная запись блокируется от дальнейших покупок в течение 30 дней. Впоследствии ваша учетная запись будет удалена.
Удалите Steam, если он вам не нужен на Mac
Нет необходимости хранить Steam, если вы не используете его на своем компьютере Mac. Существуют различные способы удаления игр Steam и удаления Steam с вашего Mac. Используйте один из способов сделать это и освободите место для другого контента на вашем компьютере. .
Steam – не единственный доступный сервис по распространению игр. Если вы не удовлетворены, вы можете подумать о переходе на другую аналогичную услугу.