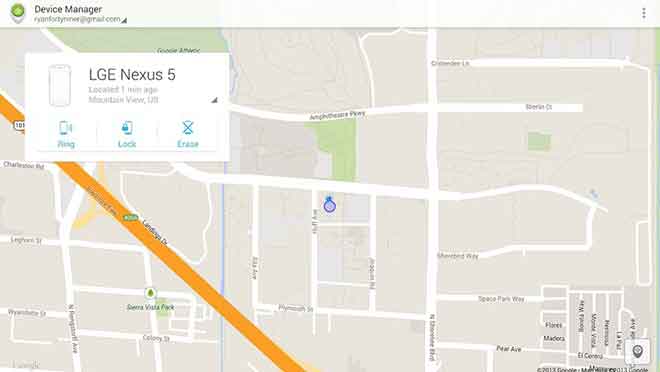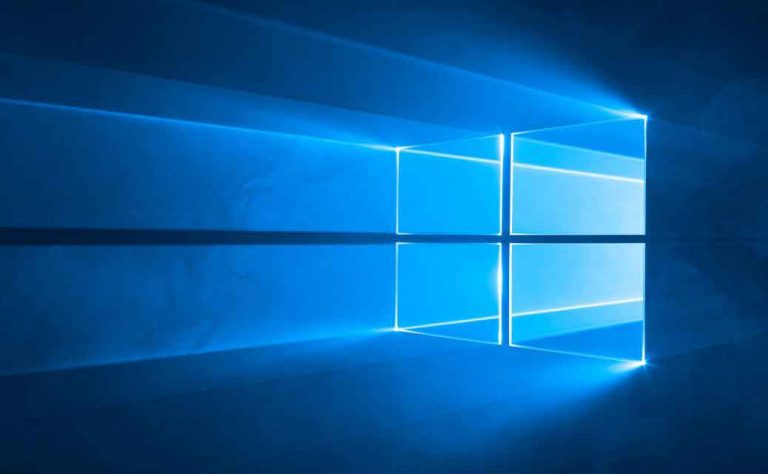Как удалить сохраненные пароли из Google Chrome

Гугл Хром это, несомненно, самый популярный браузер. По умолчанию он включен все телефоны Android. Люди также предпочитают предложения Google по сравнению с Safari и Internet Explorer на рабочем столе. Новая волна браузеров, таких как Brave и Vivaldi, и старые программы для чтения, такие как Firefox и Microsoft Edge, готовятся к лучшим предложениям и большему количеству функций. Если вы планируете перейти с Google Chrome на любой другой браузер, рекомендуется удалить сохраненные пароли из браузер Chrome.
Большинство веб-браузеров, таких как Chrome, Edge, Firefox, Safari и т. Д. Он предлагает встроенный менеджер паролей для хранения, управления и автоматического заполнения вашего логина / пароля без проблем. Очень часто можно увидеть, как пользователи сохраняют пароли в любимом веб-браузере, таком как Google Chrome.
Когда пользователи переключаются с обычного браузера Google Chrome на новый Firefox или Microsoft Edge, они импортируют только закладки и историю. Люди часто забывают экспортировать или удалить сохраненные пароли из старого браузера Chrome, что может привести к утечке данных.
В этом посте мы поговорим о том, как удалить сохраненные пароли в Google Chrome. Вы можете выбрать настольный браузер Google Chrome или использовать приложение Google Chrome (подробнее об этом позже), чтобы изменить или удалить сохраненные пароли.
Используйте рабочий стол Google Chrome
Вы можете использовать настольную версию Google Chrome для поиска сохраненных паролей и внесения изменений. Следуйте инструкциям ниже и удалите сохраненные пароли из Chrome.
Шаг 1. Откройте браузер Google Chrome на рабочем столе.
Шаг 2. Убедитесь, что вы вошли в систему, используя учетные данные своей учетной записи Google.
Шаг 3. Вы можете перейти в «Настройки»> «Автозаполнение»> «Пароли» или нажать на маленький значок профиля в строке меню и открыть меню «Пароль».
Шаг 4: Здесь вы увидите список паролей, сохраненных с именами веб-сайтов и именами пользователей. В отличие от Firefox, Google Chrome не показывает дату создания, дату последнего изменения и другие детали.
Шаг 5: Прокрутите вниз до информации о веб-сайте, которую вы хотите удалить, и нажмите на меню из трех точек.
Шаг 6: Выберите «Удалить», чтобы удалить сохраненную информацию для входа в браузер Google Chrome.
К сожалению, Google Chrome не предлагает специального менеджера паролей, такого как Firefox Lockwise. Но хорошая новость заключается в том, что есть способ просматривать, управлять и удалять сохраненные пароли из мобильного приложения Google Chrome.
Используйте Google Chrome на мобильных устройствах
Google Chrome также предлагает возможность просматривать и управлять информацией для входа, сохраненной мобильными приложениями. Выполните следующие действия, чтобы удалить сохраненные пароли из приложения Google Chrome для Android.
Ваш Android
Шаг 1. Откройте браузер Google Chrome на Android.
Шаг 2: Войдите в систему, используя учетные данные своей учетной записи Google.
Шаг 3: Нажмите на трехточечное меню в правом верхнем углу и перейдите в «Настройки».
Шаг 4: Перейдите в раздел «Пароли», и вы увидите список сохраненных данных для входа на веб-сайты.
Шаг 5: Нажмите на информацию для входа в систему и выберите «Удалить» в следующем меню.
Шаги идентичны шагам на iPhone. Единственное отличие состоит в том, что вам нужно перейти в меню настроек из нижней панели. Следуйте инструкциям ниже, чтобы внести изменения в iPhone.
Ваш iPhone
Шаг 1. Откройте Google Chrome на iPhone.
Шаг 2. Перейдите в меню «Настройки» в нижнем меню.
Шаг 3: перейдите в меню «Пароль».
Шаг 4: Коснитесь имени веб-сайта, данные для входа которого вы хотите удалить, и выберите «Удалить» в следующем меню.
Экспорт информации для входа
Пользователи обычно удаляют пароли из Google Chrome, когда намереваются переключиться на другой браузер или не использовать свои предыдущие учетные данные. В таких случаях рекомендуется экспортировать данные для входа вместе с вами.
Google Chrome позволяет экспортировать данные для входа, чтобы вы могли легко добавить их в новый браузер. Выполните следующие действия, чтобы экспортировать данные для входа из браузера Google Chrome на рабочий стол.
Шаг 1. Откройте браузер Google Chrome на рабочем столе.
Шаг 2: Убедитесь, что вы вошли в систему, используя учетные данные своей учетной записи Google.
Шаг 3. Коснитесь меню «Настройки» в правом верхнем углу.
Шаг 4: Откройте меню Автозаполнение> Сохраненные пароли.
Шаг 5: Коснитесь меню из трех точек рядом с параметром «Сохраненные пароли».
Шаг 6: Выберите «Экспорт пароля». Помните, что ваши пароли будут видны всем, у кого есть доступ к экспортированному файлу. Так что храните его в надежном месте, где только у вас есть разрешение на просмотр файла.
Теперь вы можете импортировать CSV-файл в новый браузер и наслаждаться плавным процессом автозаполнения.
Заключение
Как упоминалось выше, люди часто забывают удалить ненужную информацию для входа в свой старый браузер. Это делает пользователей уязвимыми для потенциальной кражи данных. Если вы планируете перейти с Google Chrome или сохранить беспорядок в меню «Сохраненные пароли», вам следует удалить ненужные и неактуальные записи для входа в систему из меню «Настройки» Chrome.