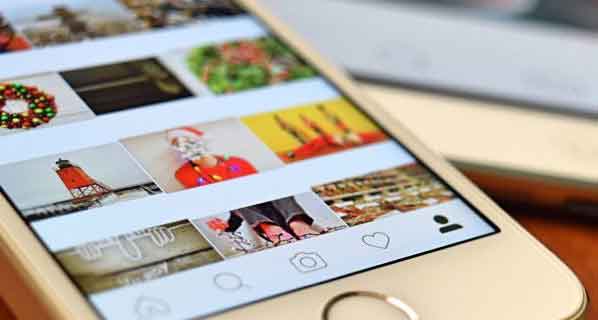Как удалить игру Steam

Если вы не жили под камнем последние несколько лет, вы, вероятно, знаете, что это такое. Стим. Но для тех из вас, кто не знает, платформа Steam является пионером в области распространения современных цифровых игр, что делает покупку и установку видеоигр проще, чем когда-либо. Steam позволил игрокам приобретать новейшие игры и хранить их в библиотеке, расположенной на платформе, для легкого доступа.
В течение долгого времени у Steam было мало или совсем не было конкурентов на этом конкретном рынке. Так было до тех пор, пока Epic Games не решила вмешаться, создав новый магазин для Эпические игры. Новая платформа пытается свергнуть Steam с помощью собственной библиотеки цифровых игр, и многие давние пользователи Steam прыгают с корабля.
Вне зависимости от того, попадаете ли вы в эту группу или нет, хранилище ПК обычно ограничено, а это означает, что избыток игр займет много места на жестком диске. Пока каждый заголовок воспроизводится в течение длительного времени, это, вероятно, не проблема.
Однако продажи в Steam, как правило, слишком хороши, чтобы отказываться от них, и вы можете оказаться перегруженными новыми играми, которые вам нужны, по сравнению с теми, в которые вы еще не играли. Возможно, потребуется освободить место, удалив некоторые из тех игр, которые вы не ожидаете получить в ближайшее время.
Удаление игр с платформы Steam
Steam позволяет относительно легко удалить и переустановить любую приобретенную игру. Даже после удаления игры с вашего ПК название все равно будет отображаться в вашей библиотеке Steam на тот случай, если вы захотите переустановить его позже. Купленные игры навсегда привязаны к вашей учетной записи, поэтому вам не нужно беспокоиться об их исчезновении.
Процесс удаления игры в Steam почти так же прост, как и ее установка. Есть несколько способов удалить игру из Steam. Вы можете сделать это непосредственно на самой платформе, с помощью функции добавления / удаления программы Windows или через папку Steamapps, расположенную в проводнике.
Удаление его на самой платформе – рекомендуемый метод, поскольку он оказывается и самым простым, и самым быстрым из трех. Вам нужно будет знать свой пароль Steam, поэтому убедитесь, что он у вас под рукой, прежде чем двигаться дальше.
Эта статья предоставит вам пошаговое руководство о том, как удалить игры Steam, сэкономить необходимое пространство на вашем компьютере и избавиться от игр, в которые вы больше не можете или не хотите играть. Давай начнем.
Удаление игры Steam в Steam
Мы начнем с того, что самый простой и быстрый способ удалить игру: напрямую через Steam.
Что вам нужно сделать в первую очередь:
- Запустите клиент Steam и войдите в систему, используя свои учетные данные.
- Затем щелкните вкладку «Библиотека» в верхнем меню навигации.
- Щелкните правой кнопкой мыши игру, которую вы хотите удалить в своей библиотеке, и выберите «Удалить» в раскрывающемся меню.
- Перед удалением вы получите окно подтверждения. Steam подтвердит вам, если вы хотите полностью удалить игру.
- Нажмите кнопку «Удалить», когда будете готовы удалить игру.
Удаленное название игры теперь отображается серым цветом в вашей библиотеке Steam.
Удаление через приложение и функции Windows
Технически вы не можете игнорировать необходимость входа в свою учетную запись Steam с помощью этого метода. Если это было вашим намерением, извините, но это не сработает. Этот метод разработан для тех, кто предпочитает не иметь дело непосредственно со Steam во время процесса продувки.
Как и любое другое приложение Windows, которое вы установили или удалили, вы можете сделать то же самое со своими играми Steam через меню Windows «Программы и компоненты».
Это хороший способ удалить игры Steam с вашего ПК и одновременно очистить некоторые другие занимающие место вещи. Итак, если это ваш план, вам необходимо:
- Откройте окно “Программы и компоненты”.
- Вы можете выполнить поиск в разделе поиска на панели задач, набрав ” программы и характеристики “О” Приложение и особенности А затем щелкнув по нему.
- Щелкните правой кнопкой мыши значок «Пуск» в левом нижнем углу экрана рабочего стола и выберите в меню «Параметры». Щелкните приложение.
- Щелкните левой кнопкой мыши значок «Пуск», а затем щелкните значок «Параметры». Щелкните приложение.
- Затем прокрутите вниз до игры, которую хотите удалить, и щелкните ее левой кнопкой мыши, чтобы развернуть меню.
- Нажмите кнопку «Удалить», чтобы начать процесс.
- На этом этапе вы попадете на экран входа в Steam. Войдите в систему с соответствующими учетными данными.
- Вам будет представлено окно с окончательным подтверждением.
- Щелкните Удалить, чтобы завершить удаление.
Удалите игры из папки Steamapps
Хотя уже обсужденные методы являются лучшими вариантами, вы можете вручную удалить игру, перейдя в проводник. Это лучший способ убедиться, что игра полностью удалена из вашей системы. Это не означает, что игра будет удалена из библиотеки Steam, но она полностью исчезнет с вашего компьютера.
Если вы хотите использовать этот подход, то:
- Перейдите в папку установки Steam при запуске Windows 10, путь установки по умолчанию – C: Program Files (x86) Steam.
- Оказавшись в папке Steam, найдите и откройте папку steamapps.
- Затем перейдите в папку Common, где вы сможете увидеть полный список установленных игр.
- Найдите игру, которую хотите удалить, затем выделите папку (щелкните левой кнопкой мыши) и нажмите клавишу «Удалить» на клавиатуре.
- Вы также можете щелкнуть папку правой кнопкой мыши и выбрать Удалить из параметров, показанных в меню.
Теперь игра будет удалена с вашего компьютера. Когда вы вернетесь в приложение Steam, удаленная игра все еще будет в библиотеке, но должна отображаться серым цветом. Для дальнейшего удаления всех файлов игры вам может потребоваться удалить всю конфигурацию и также сохранить файлы. Обычно вы можете найти эти файлы в папке «Сохраненные игры», «Документы» или «AppData».
Переустановите игры Steam
Прошло некоторое время, и вы готовы опробовать некоторые игры, которые вы приобрели, но никогда не играли. Однако вы решили, что вам нужно место, и удалили эти заголовки. Без проблем. Вы можете переустановить любую игру из своей библиотеки Steam, которую вы приобрели ранее.
Это одна из лучших особенностей платформы Steam. Все, что вам нужно сделать, это запомнить свое имя пользователя и пароль для входа в систему, стабильное интернет-соединение и достаточно места на жестком диске для названий, которые вы хотите установить.
В отличие от варианта удаления, невозможно переустановить игру, купленную в Steam, без использования интерфейса Steam. Если вы захотите переустановить игру позже:
- Запускаем и авторизуемся в Steam.
- Щелкните вкладку «Библиотека», чтобы просмотреть список приобретенных игр.
- В этом списке щелкните левой кнопкой мыши игру, которую хотите переустановить.
- На этом этапе у вас есть несколько вариантов переустановки:
- Нажмите кнопку «УСТАНОВИТЬ», расположенную под названием игры в центральном окне. В этом окне будет вся доступная информация об игре.
- Дважды щелкните название игры.
- Щелкните заголовок правой кнопкой мыши и выберите в раскрывающемся меню «Установить».
- Вы получите всплывающее диалоговое окно, в котором будет представлена информация об установке (необходимое дисковое пространство, доступное дисковое пространство на машине, приблизительное время загрузки).
- На этом этапе у вас есть несколько вариантов переустановки:
- Выберите, хотите ли вы создать ярлык для игры на рабочем столе или в меню «Пуск», затем нажмите «Далее».
- Вы будете перенаправлены к Лицензионному соглашению с конечным пользователем (EULA), в котором вам нужно будет щелкнуть Согласен, чтобы продолжить.
На следующем экране игра будет загружать файлы, необходимые для установки, после чего начнется фактическая установка.
Удалите Steam со своего компьютера
Вы решили, что магазин Epic Games предлагает больше, чем вы можете получить в Steam? Вы не одиноки, и если вы больше не хотите использовать Steam, я рекомендую полностью удалить его, а не отдельные игры.
Чтобы удалить Steam с вашего компьютера:
- Убедитесь, что Steam в данный момент не запущен на вашем компьютере.
- Перейдите в свой каталог Steam.
- Путь по умолчанию – C: Program Files Steam или C: Program Files Valve Steam.
- Я также рекомендую, если вы хотите сохранить файлы игры для будущей установки Steam, на случай, если Epic Games не работает, скопируйте папку Steamapps в место за пределами каталога Steam. Я имею в виду, вы уже потратили деньги на игры, вы действительно хотите все выбросить?
- Удалите все содержимое каталога Steam, выделив все и нажав клавишу Delete на клавиатуре.
- Затем одновременно нажмите Win + R, чтобы вызвать функцию «Выполнить», введите ” regedit В поле и нажмите Enter.
- Следующие шаги, которые необходимо предпринять, определяются битом работающей операционной системы.
- Для 32-битных операционных систем:
- В левом столбце редактора реестра перейдите в HKEY_LOCAL_MACHINE SOFTWARE Valve .
- Щелкните правой кнопкой мыши Valve и выберите Удалить.
- Для 64-битных операционных систем:
- В левом столбце редактора реестра перейдите в HKEY_LOCAL_MACHINE SOFTWARE Wow6432Node Valve .
- Щелкните правой кнопкой мыши на Valve и выберите Удалить.
- Для 32-битных операционных систем:
- В левом столбце редактора реестра перейдите в HKEY_CURRENT_USER Software Valve Steam.
- Щелкните правой кнопкой мыши на Valve и выберите Удалить.
- Закройте редактор реестра.
Все следы Steam удалены с вашего компьютера.
Удаление игр в Steam
Как видите, есть несколько способов удалить игры из Steam, некоторые из них проще, другие. Какой бы метод вы ни предпочли, все они должны работать одинаково.
Сработал ли какой-либо из этих методов у вас? Дайте нам знать в комментариях ниже.