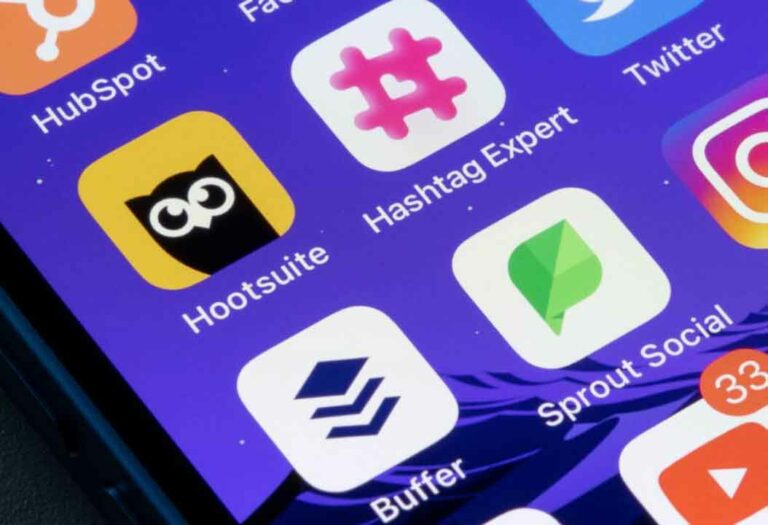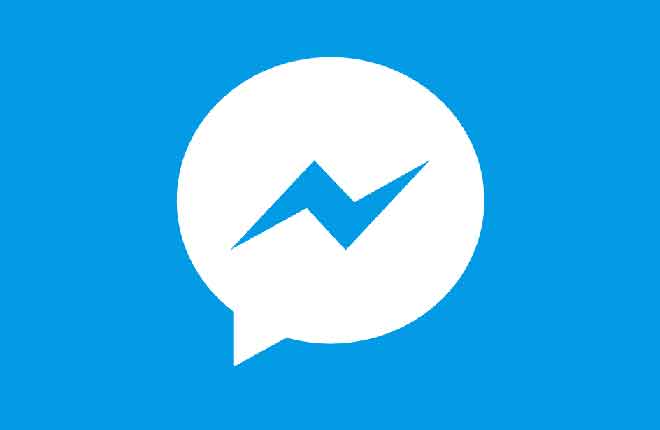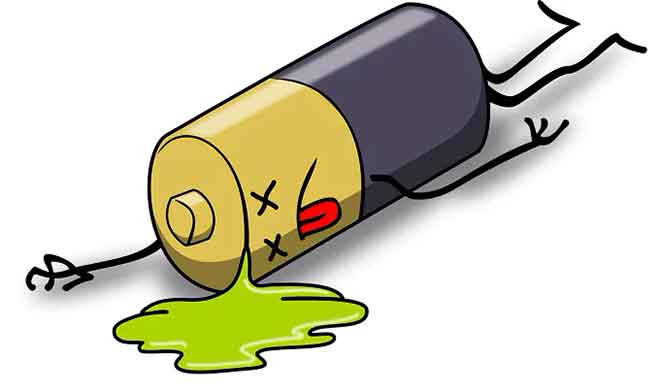Как транслировать в Discord

Как транслировать в Discord и транслировать свою веб-камеру или экран для всех на канале. Начать трансляцию в Discord очень просто. Вы можете транслировать в Discord, присоединившись к голосовому каналу и нажав кнопку «Видео» или «Показать» в нижней части экрана.
Во время потоковой передачи в Discord вы можете транслировать видео со своей веб-камеры или делиться тем, что отображается на экране. Не все стримеры жаждут внимания огромной аудитории. Фактически, для многих игроков единственная аудитория, которая имеет значение, – это их друзья.
Вот тут-то и появляется Discord. Хотя Discord в основном известен своими текстовыми и голосовыми чатами, вы также можете использовать голосовые каналы Discord для проведения прямых трансляций.
Эти прямые трансляции позволяют транслировать свой голос, веб-камеру или экран компьютера кому-либо еще на голосовом канале. Это отличный способ организовать небольшую трансляцию для ваших друзей, не беспокоясь о том, что посторонние помешают.
Единственное предостережение заключается в том, что потоковую передачу экрана можно выполнять только из настольных приложений для Windows и Mac, но не из мобильных или браузерных версий. А если вы хотите транслировать звук, воспроизводимый на вашем компьютере, например звук из игры или видео на YouTube, вам потребуется настольная версия Windows.
Наконец, вы также должны отметить, что несколько человек могут одновременно транслировать один и тот же голосовой канал. Итак, если вы находитесь на популярном сервере, не удивляйтесь, если другие начнут стрим, пока вы все еще активны. Вот как поделиться своим экраном в Discord.
Как транслировать в Discord
Прежде всего, обратите внимание, что если вы используете Mac, вам может потребоваться доступ к меню «Безопасность и конфиденциальность», чтобы разрешить Discord записывать экран.
- Откройте приложение Discord на своем Mac, ПК или смартфоне.. Помните, что вам нужно будет использовать загруженное и установленное приложение, а не веб-сайт Discord.
- Найдите голосовой канал, на котором вам разрешено транслировать, и присоединитесь к нему. Чтобы узнать, можете ли вы вести потоковую передачу, подключитесь к голосовому каналу, а затем посмотрите, доступны ли кнопки «Видео» или «Экран» в нижней части окна.
- Если вы используете мобильное приложение Discord, вы увидите только значок, похожий на видеокамеру.
- Внизу настольного приложения вы увидите варианты «Видео» и «Дисплей». Выберите, хотите ли вы транслировать видео с веб-камеры или показать экран компьютера, затем щелкните тот, который вам нужен. Если вы используете мобильное приложение, вы можете только нажать на значок камеры, который начнет потоковую передачу с камеры вашего телефона.
- Если вы нажмете «Видео», ваша веб-камера включится (Discord может запросить ваше разрешение на ее использование), и вы сразу же начнете потоковую передачу. Вы можете выбрать правильную камеру в меню настроек Discord «Голос и видео».
- Если вы выбрали «Показать», выберите окно, которым хотите поделиться. Вы можете транслировать все на экран сразу или только в определенные окна.
- Выберите разрешение и частоту кадров – чем лучше разрешение и частота кадров, тем большую пропускную способность займет ваш поток.
- Если вы транслируете с ПК, вы также увидите опцию «Звук». Переместите эту кнопку вправо, и вы также сможете воспроизводить звук со своего компьютера. Люди по-прежнему смогут слышать ваш микрофон.
- Когда вы будете готовы начать потоковую передачу экрана, нажмите «Go Live».
Вы готовы! Теперь все, что вам нужно сделать, это пригласить друзей на голосовой канал, которые затем смогут посмотреть ваш поток, щелкнув свое имя в списке людей по вызову.