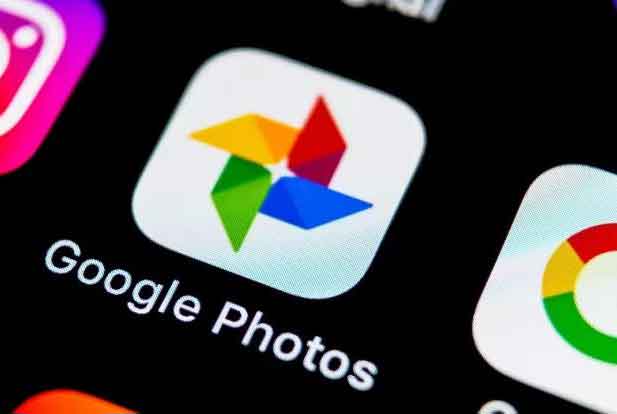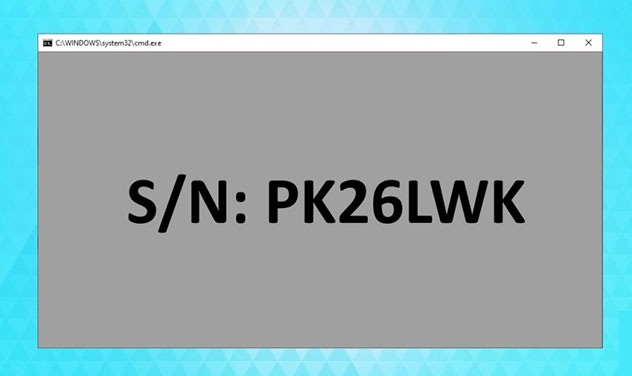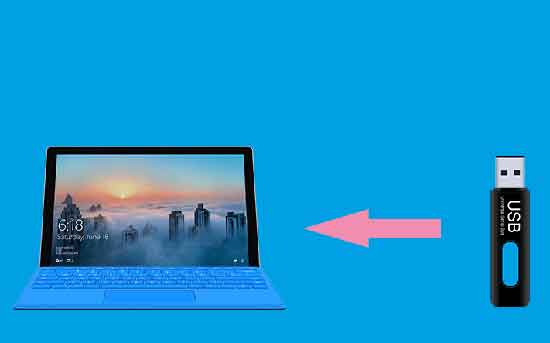Как создавать шаблоны Gmail – Новости технологий

Как создавать и использовать шаблоны Gmail для упрощения рабочего процесса. Доступ к шаблонам Gmail можно получить в меню с тремя точками в черновиках. Однако вы должны сначала включить шаблоны Gmail, прежде чем сможете их использовать. Вы также можете установить фильтры для автоматической отправки шаблонов в определенных ситуациях.
Электронные письма должны были помочь людям общаться быстрее, но они могут занять много времени, особенно если вы часто отправляете один и тот же тип электронной почты. Если у вас есть Gmail, вы можете включать и создавать шаблоны для ускорения повторяющихся писем. Вы также можете создавать фильтры для автоматической отправки шаблонов при выполнении требований к фильтрам.
Вот что вам нужно знать для создания и использования шаблонов Gmail. Важно: шаблоны работают только в настольной версии Gmail, но не в мобильном приложении.
Как включить шаблоны Gmail
Если вы никогда не использовали шаблоны, вам необходимо включить эту функцию:
- Авторизоваться Gmail это веб-браузер.
- Щелкните значок «Настройки шестеренки» и выберите «Просмотреть все настройки».
- Нажмите «Дополнительно» в меню настроек вверху экрана.
- В разделе “Шаблоны” выберите “Включить”.
- Прокрутите страницу вниз и нажмите «Сохранить изменения».
Как создать шаблон Gmail
Используя этот метод, вы можете создать до 50 шаблонов писем:
- Создайте новое электронное письмо, ответив на цепочку писем или щелкнув знак плюса + в верхнем левом углу Gmail.
- Настройте электронную почту так, как вы хотите, чтобы шаблон отображался.
- Щелкните значок с тремя точками, расположенный в правом нижнем углу черновика, и выберите «Шаблоны».
- Наведите указатель мыши на «Сохранить черновик как шаблон» и нажмите «Сохранить как новый шаблон».
- Добавьте название модели и нажмите Сохранить.
Совет: чтобы добавить существующий шаблон в черновик, щелкните значок с тремя точками в черновике, затем выберите «Шаблоны». Оттуда щелкните имя нужного шаблона в разделе «Вставить шаблоны».
Как изменить или перезаписать шаблон Gmail
Вы можете внести изменения в существующий шаблон:
- Перейти к Gmail и нажмите кнопку «Написать», чтобы создать новое электронное письмо.
- Введите шаблон, который вы хотите изменить или перезаписать, и внесите нужные изменения.
- Щелкните значок с тремя точками в правом нижнем углу окна черновика.
- Выберите «Шаблоны», затем «Сохранить черновик как шаблон», затем в разделе «Заменить шаблон» выберите имя шаблона, который вы хотите обновить.
- Нажмите «Сохранить», чтобы подтвердить свой выбор.
Как удалить шаблон Gmail
- Перейти к Gmail и нажмите Набрать.
- Щелкните значок с тремя точками в окне черновика.
- Наведите указатель мыши на «Шаблоны», затем «Удалить шаблон» и выберите тот, который хотите удалить.
- Щелкните Удалить в подтверждающем сообщении, чтобы завершить действие.
Не получаете электронные письма в Gmail? 4 решения
Как автоматически отправлять шаблоны Gmail
- Вы открываете Gmail.
- Щелкните значок «Показать параметры поиска», расположенный справа от поля поиска в верхней части экрана.
- Введите критерии в зависимости от того, как вы хотите, чтобы автоматические электронные письма работали.
- Нажмите «Создать фильтр» в нижней части всплывающего окна.
- Установите флажок «Отправить шаблон» и выберите соответствующий фильтр в раскрывающемся меню.
- Щелкните по Создать фильтр.