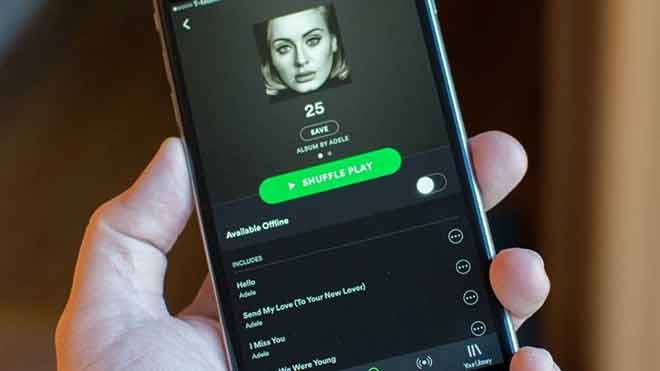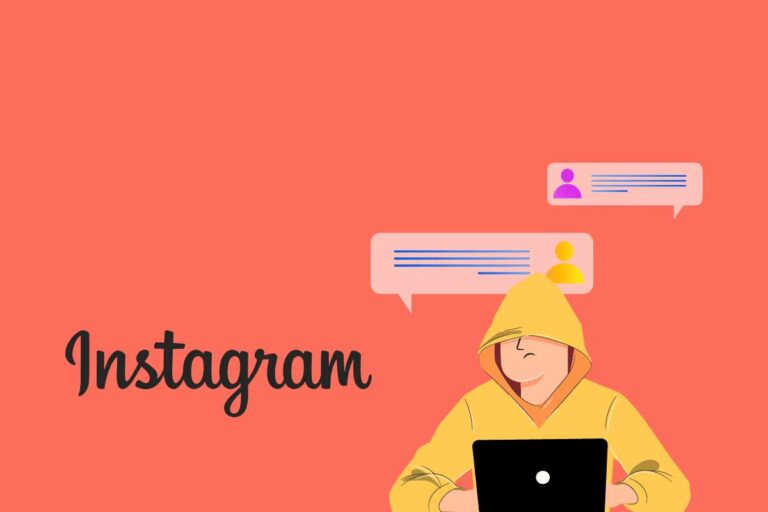Как создать загрузочный USB-накопитель macOS Catalina

Создание загрузочного установщика USB для последней версии macOS Catalina помогает во многих отношениях. Одна из причин, по которой вы можете захотеть это сделать, заключается в том, что это позволяет вам выполнить полностью чистую установку обновления на вашем Mac. Другие области, где вы можете использовать загрузочный установщик macOS, – это когда у вас несколько компьютеров Mac и вы хотите установить такое же обновление на всех.
Имея один установщик USB, вам не придется загружать обновление на каждый из ваших компьютеров Mac. Один и тот же USB-накопитель можно использовать для обновления всех ваших компьютеров Mac до последней версии, доступной на диске. Все, что вам нужно, это USB-накопитель с объемом свободной памяти не менее 8 ГБ. Затем вы можете использовать приложение или некоторые команды в приложении Terminal на вашем Mac, чтобы превратить диск в установщик macOS. Ниже мы покажем вам, как это сделать.
Это может вас заинтересовать: 4 способа удаления приложений на Mac
Загрузите обновление macOS Catalina на свой Mac
Первое, что вам нужно сделать, это скачать все обновление на свой Mac. Затем вы поместите этот загруженный файл в качестве установщика на USB-накопитель.
- Запустите Mac App Store, найдите и щелкните macOS Catalina.
- Щелкните Загрузить на следующем экране, чтобы загрузить обновление.
- Устройтесь поудобнее, расслабьтесь и дождитесь завершения обновления на вашем Mac.
Это довольно крупное обновление, и его полная загрузка на ваш компьютер, скорее всего, займет около часа. Время загрузки также зависит от скорости вашего интернет-соединения. Не запускайте установщик, который открывается после загрузки обновления.
Создайте установщик USB для macOS Catalina с помощью Disk Creator
Один из самых простых способов создать загрузочный установщик для любого обновления macOS, включая Catalina, – использовать приложение Disk Creator. Это простая программа, которая позволяет вам загрузить обновление, а затем создать установщик на основе этого обновления.
Он имеет графический пользовательский интерфейс, поэтому вам не нужно возиться с какими-либо командами. Также имейте в виду, что приложение сотрет все существующие данные, хранящиеся на USB-накопителе. Перед выполнением процедуры убедитесь, что вы создали резервные копии всех важных файлов.
- Перейти на сайт Создатель диска и загрузите пакет на свой Mac, извлеките файлы из загруженного архива и запустите основной файл приложения.
- В главном интерфейсе приложения всего несколько опций. Первое, что вам нужно настроить, – это место назначения установщика. Щелкните раскрывающееся меню вверху и выберите USB-накопитель.
- Затем нажмите кнопку «Выбрать установщик macOS», чтобы выбрать обновление macOS Catalina, которое вы загрузили на свой Mac.
- После того, как вы предоставили приложению USB-накопитель и файл Catalina, нажмите кнопку «Создать установщик» в нижней части приложения, чтобы начать процесс.
- Подождите несколько минут, пока не будет создан установщик USB. Когда закончите, вы увидите на экране сообщение об успешном выполнении.
Ваш установщик USB для установки macOS Catalina теперь готов. Подключите его к любому Mac, которому требуется обновление до этой версии macOS.
Используйте терминал для создания установщика macOS USB
Если вы относитесь к типу пользователей, которые не доверяют сторонним приложениям, особенно при установке целых операционных систем, нет необходимости использовать Disk Creator для создания установщика. Вы можете использовать приложение Terminal на своем Mac, чтобы создать установщик USB, и это тоже с помощью нескольких команд. Опять же, все, что вам нужно, это USB-накопитель объемом 8 ГБ или больше и файл обновления macOS Catalina.
- Откройте приложение «Терминал» на своем Mac, введите sudo, нажмите «Пробел», но пока не нажимайте «Ввод».
- Запустите окно Finder, откройте папку «Приложения», найдите обновление для macOS Catalina, щелкните файл правой кнопкой мыши и выберите параметр «Показать содержимое пакета».
- Откройте папку «Содержание», а затем «Ресурсы». Найдите файл с именем createinstallmedia и перетащите его в окно Терминала. Он заполнит путь обновления.
- В окне Терминала нажмите Пробел, введите –volume, нажмите Пробел и перетащите USB-устройство из Finder в окно Терминала. Будет введен полный путь к USB-накопителю.
- Нажмите Enter, и, поскольку это команда sudo, вам будет предложено ввести пароль. Введите свой пароль и продолжайте.
- Нажмите клавишу y на клавиатуре и нажмите Enter, чтобы стереть диск и поместить на него установщик Catalina.
Он начнет стирать данные с USB-накопителя, а затем превратит его в загрузочный установщик. Дайте себе достаточно времени, чтобы закончить. Следите за окном своего терминала, и вы узнаете, когда оно завершит создание установщика.
Как использовать USB-установщик macOS Catalina
После того, как вы создали установщик USB и с нетерпением ждете возможности установить обновление, как это делаем мы, вам просто нужно выполнить несколько шагов, чтобы ваш Mac загрузился из установщика. Есть два способа использовать только что созданный установщик.
Используйте системные настройки для загрузки с USB-установщика
Первый способ – изменить параметр загрузки так, чтобы Mac загружался с установщика USB, а не с текущего загрузочного диска.
- Щелкните логотип Apple и выберите «Системные настройки».
- Выберите Загрузочный диск, выберите USB-накопитель и нажмите «Перезагрузить».
Ваш Mac перезагрузится и загрузится из установщика Catalina, что позволит вам выполнить полную очистку операционной системы.
Загрузитесь прямо из установщика USB
Этот метод не требует изменения параметров запуска для использования установщика.
- Выключите свой Mac.
- Включите Mac и удерживайте клавишу Option.
- Выберите установщик USB из списка и продолжите установку.
Затем вы выполните стандартные шаги по установке macOS, чтобы обновить Mac до последней версии операционной системы.
Это может вас заинтересовать: 4 лучших бесплатных фоторедактора для Mac