Как создать скрытый раздел на USB-накопителе
Скрытие разделов USB-накопителя может эффективно защитить ваши личные данные и предотвратить несанкционированный доступ к файлам. Если вы ищете способ выполнить эту задачу, вы попали по адресу. Этот пост на MiniTool в основном объясняет как создать скрытый раздел на USB-накопителе.
Значение создания скрытых разделов на USB-накопителе
USB-накопители широко используются из-за их портативности, универсальности и принципа plug-and-play. Обычно доступ к файлам на USB-накопителе может получить любой, просто подключив USB-накопитель к компьютеру. Хотя это удобно, иногда это может подвергнуть ваши файлы риску утечки или потери. Чтобы избежать этого риска, вы можете создать скрытые разделы USB.
После того, как раздел USB-накопителя будет скрыт, он не будет доступен в File Explorer. Это значительно повышает безопасность ваших файлов на диске. Существует много способов настройки скрытых разделов, которые подробно описаны ниже.
Как создать скрытый раздел на USB-накопителе Windows 10
Метод 1. Использование MiniTool Partition Wizard
Во-первых, вы можете выбрать зеленый и бесплатный менеджер разделов для создания скрытого раздела на USB-накопителе. Здесь мы рекомендуем вам использовать MiniTool Partition Wizard из-за его универсальности, простоты использования и безопасности. Как универсальный инструмент управления дисками, он может помочь скрыть/показать разделы, создать/удалить разделы, расширить/сжать разделы, отформатировать разделы и т. д.
Теперь загрузите MiniTool Partition Wizard и используйте его для создания бесплатного скрытого раздела на USB-накопителе.
MiniTool Partition Wizard FreeНажмите для загрузки100% чистый и безопасный
Шаг 1. Вставьте USB-накопитель в компьютер.
Шаг 2. Запустите MiniTool Partition Wizard Free, чтобы войти на его домашнюю страницу. Выберите раздел USB-накопителя, а затем прокрутите вниз левую панель действий, чтобы выбрать Скрыть раздел.
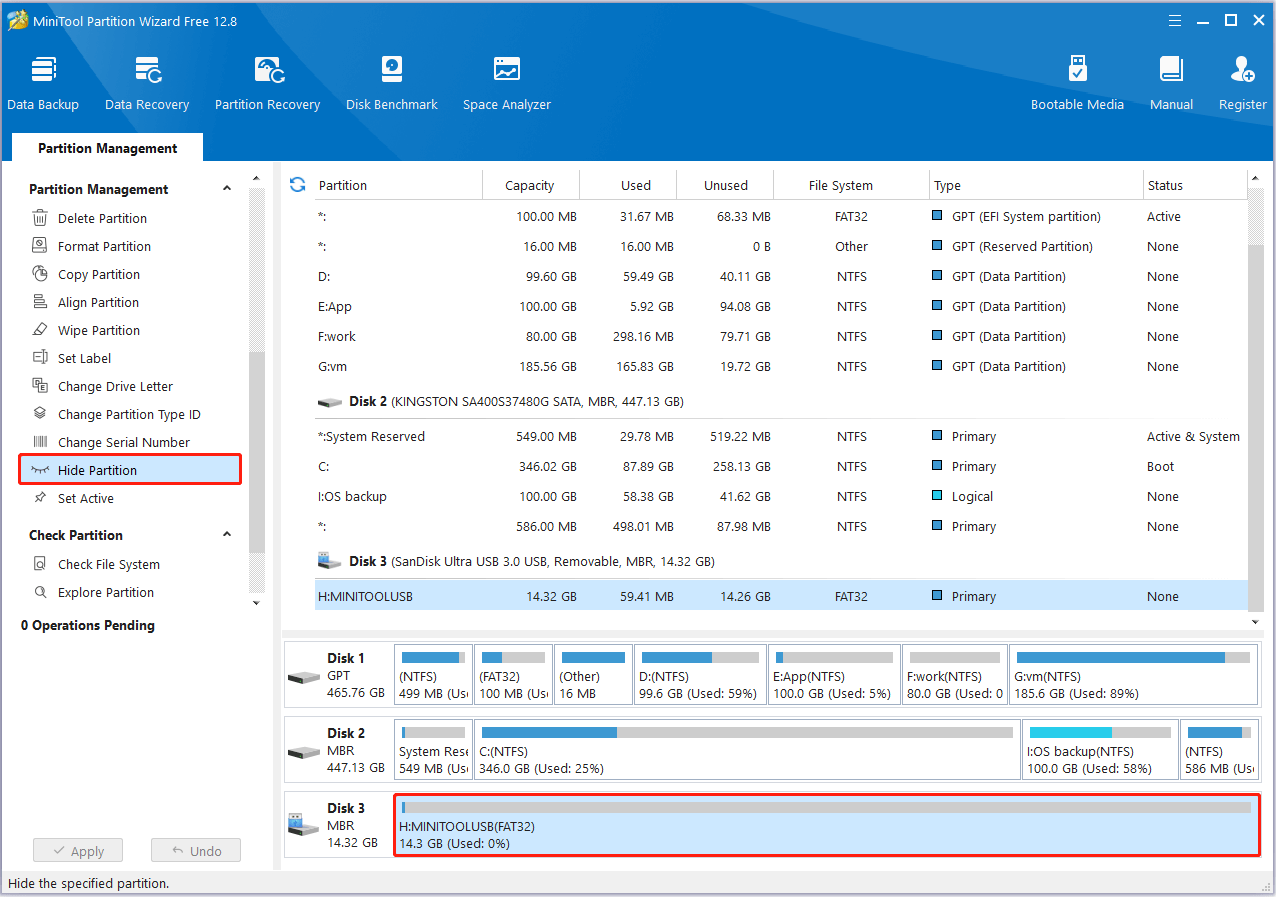
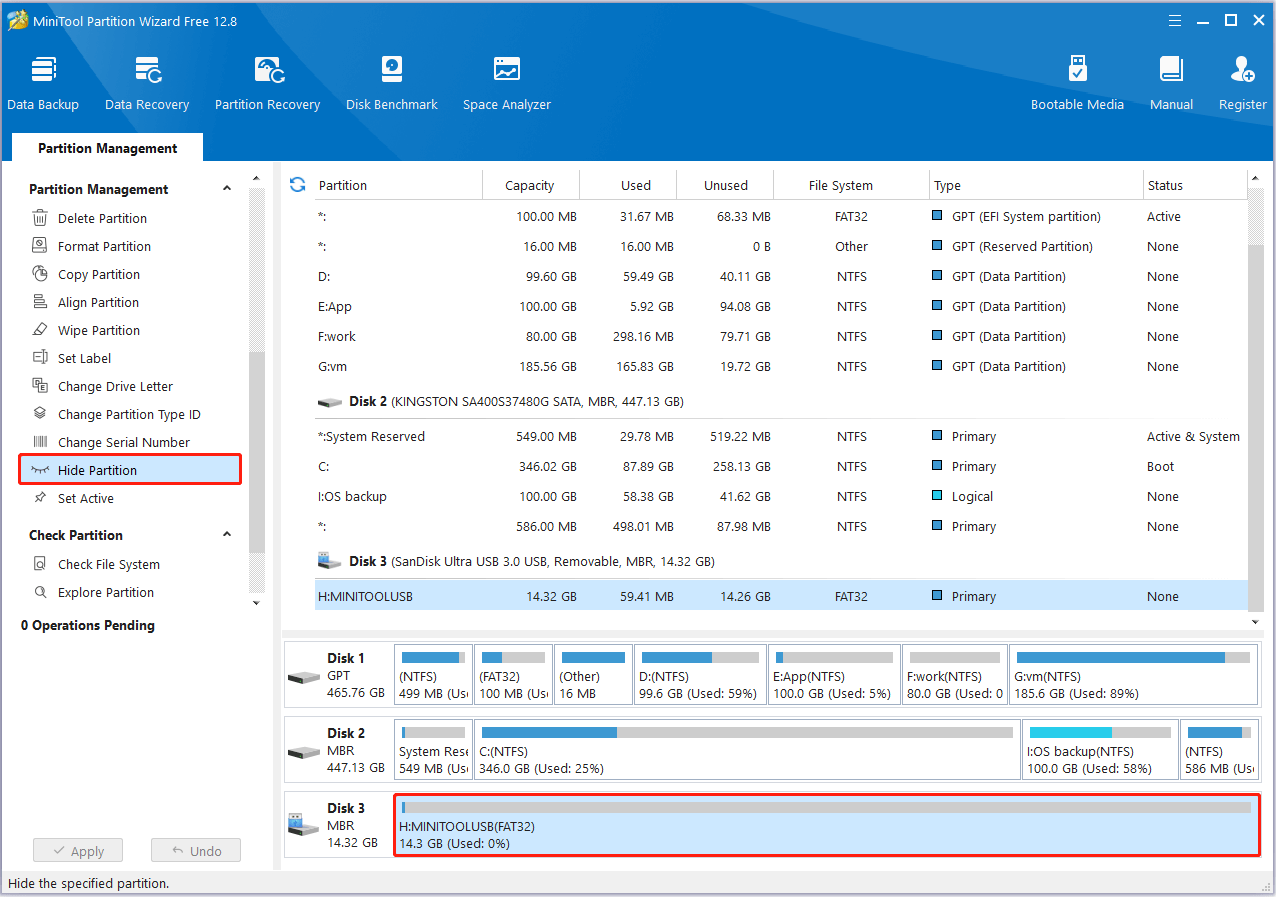
Шаг 3. Наконец, нажмите кнопку Применять кнопку в левом нижнем углу, чтобы это изменение вступило в силу. После завершения USB-накопитель не будет доступен через File Explorer и Disk Management, пока вы не показать раздел.
Метод 2. Удалить букву диска
Диск, которому не назначена буква диска, не будет отображаться в проводнике, и к данным на нем нельзя будет получить прямой доступ. Поэтому, если вы хотите создать скрытый раздел на USB-накопителе, вы можете удалить букву диска. Вот два способа выполнить эту задачу.
Вариант 1. Использование управления дисками
Вот как создать скрытый раздел на USB-накопителе, удалив букву диска в Управлении дисками.
- Щелкните правой кнопкой мыши Начинать кнопку на панели задач и выберите Управление диском.
- Щелкните правой кнопкой мыши раздел на USB-накопителе и выберите Изменить букву диска и пути.
- В новом окне выберите Удалять > ХОРОШО.
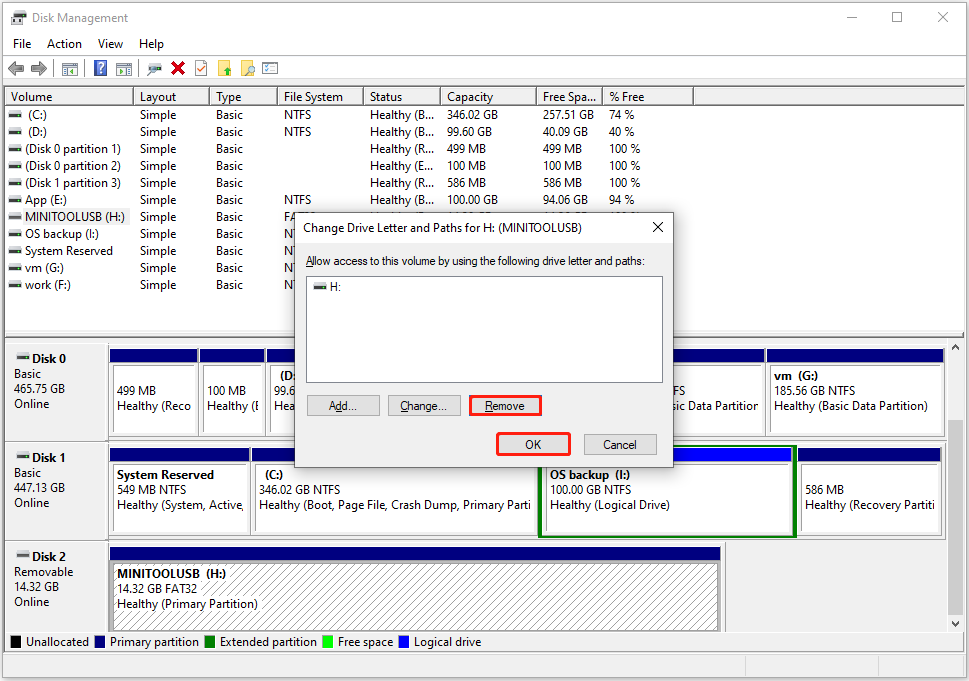
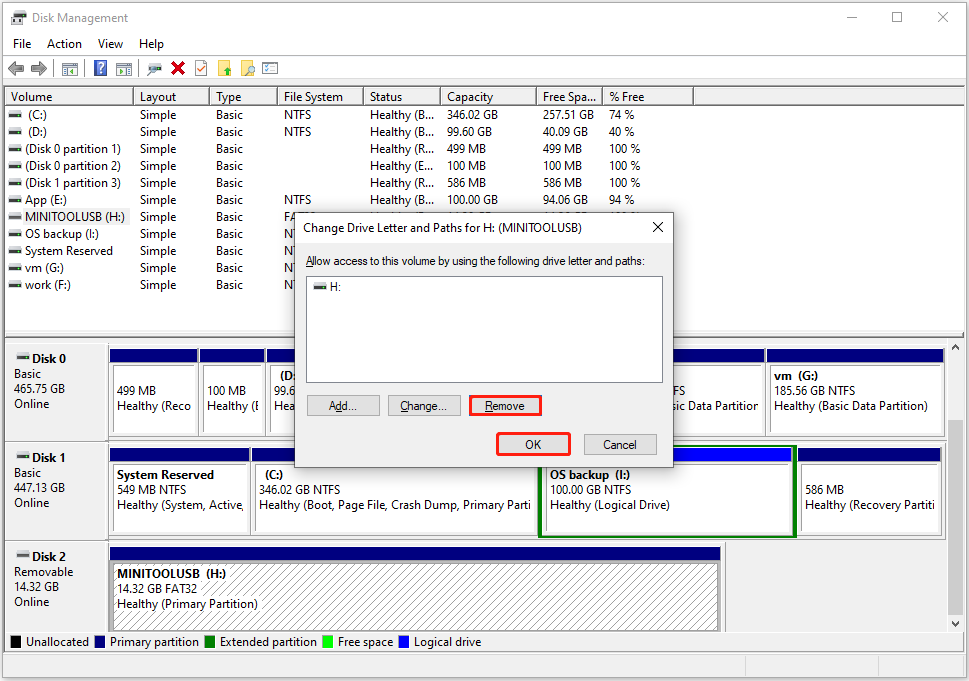
Вариант 2. Использовать CMD
В этом разделе вы увидите, как удалить букву диска с помощью командной строки.
Сначала введите cmd в поле поиска Windows. После того, как Командная строка появляется окно, выберите Запустить от имени администратора с правой панели.
Во-вторых, введите следующие командные строки. Не забудьте нажать Входить после каждой команды для ее выполнения.
- часть диска
- объем списка
- выберите громкость x (заменять Икс с реальным номером раздела на USB-накопителе)
- удалить букву=x (Икс представляет собой букву диска USB-накопителя)
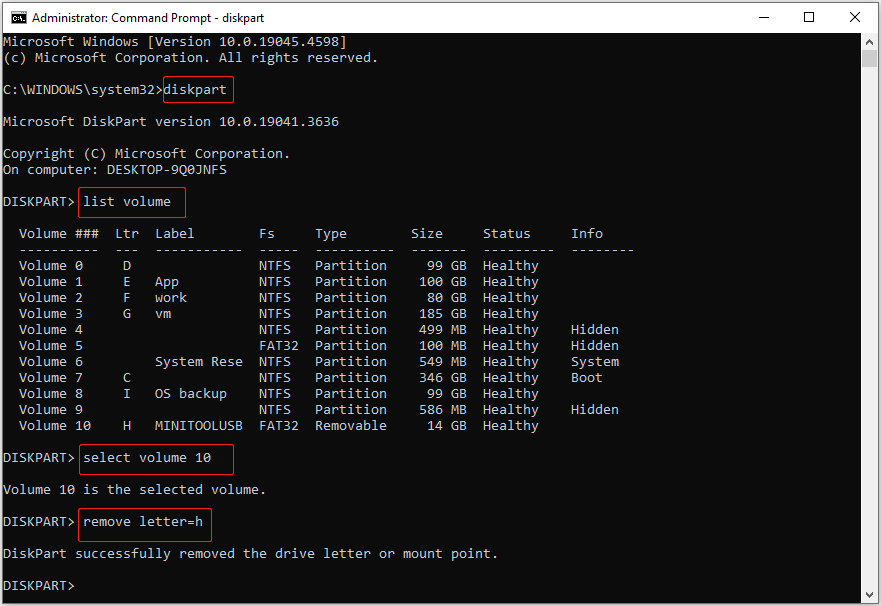
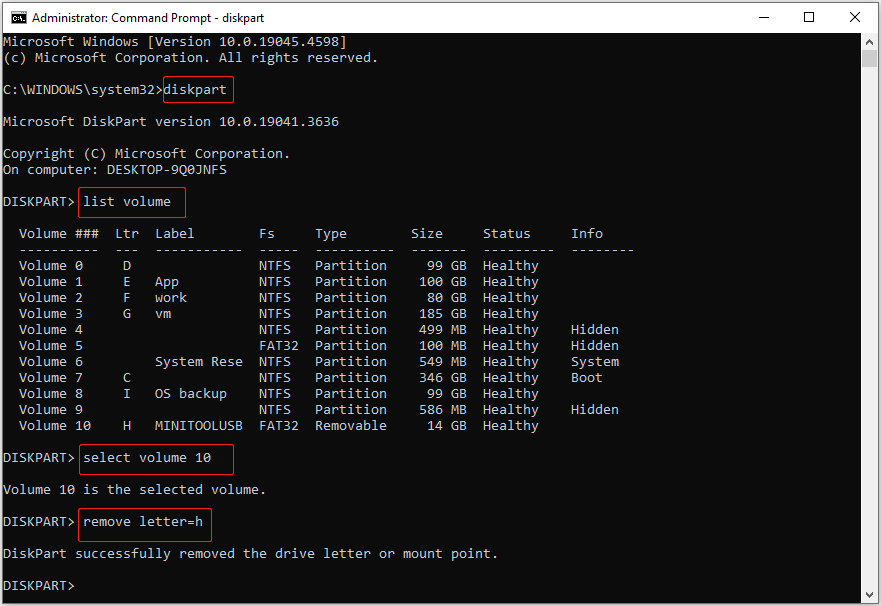
Дальнейшее чтение:
В процессе управления дисками и разделами возможно удаление важных файлов или разделов. Если вы столкнулись с такой проблемой, вы можете использовать MiniTool Power Data Recovery для восстановления данных. Это надежное программное обеспечение для восстановления файлов поддерживает восстановление файлов из существующих разделов, потерянных разделов и нераспределенного пространства.
Загрузите бесплатную версию и воспользуйтесь ею для бесплатного восстановления 1 ГБ файлов.
MiniTool Power Data Recovery FreeНажмите для загрузки100% чистый и безопасный
Заключительные слова
Одним словом, этот пост знакомит с тем, как создать скрытый раздел на USB-накопителе с помощью MiniTool Partition Wizard, Disk Management и CMD. Надеюсь, вы сможете защитить свои USB-файлы таким образом.






