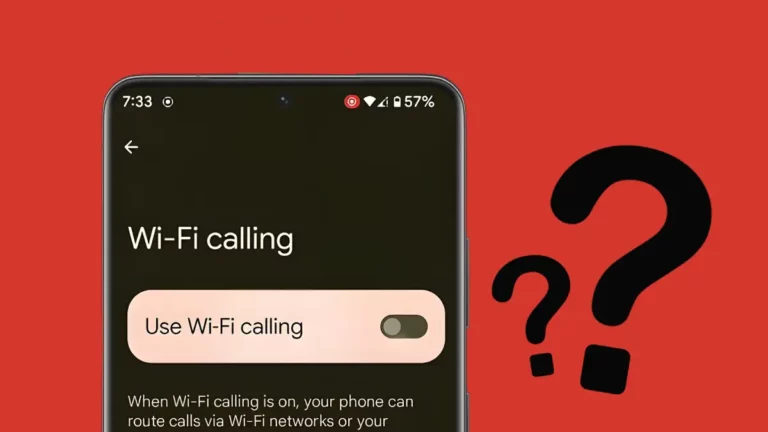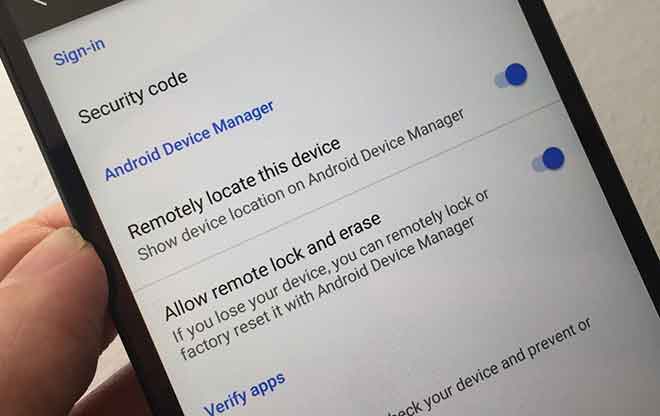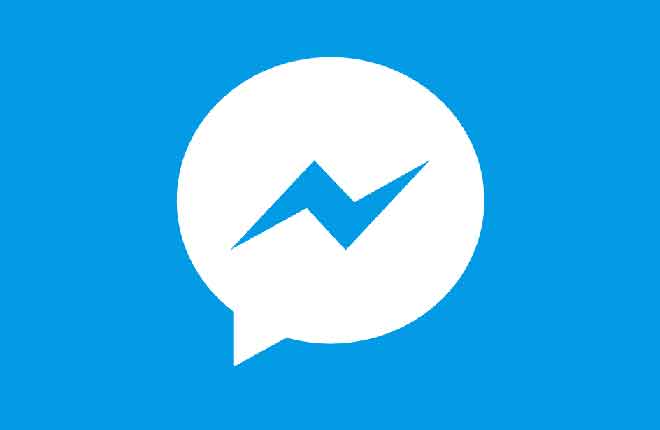Как создать идеальное видео в Instagram

Простота Canva позволяет легко создавать привлекательные видео для Instagram. С помощью этой онлайн-платформы вы можете притвориться первоклассным графическим дизайнером и создавать что угодно, от стильных презентаций до видео премиум-класса. Но знаете ли вы, что Canva также может помочь вам взять на себя роль видеоредактора?
Он не только обеспечивает базовую функциональность для вырезания, редактирования и добавления музыки, но также позволяет вам возиться с анимацией и переходами. Мы проведем вас через шаги для создавайте идеальное видео для Instagram с помощью бесплатной версии Canva и без каких-либо знаний о редактировании.
Как создать идеальное видео в Instagram
Поскольку Canva обладает множеством функций, лучше всего приступить к процессу редактирования с одной целью. У вас есть видео на телефоне, которое вы хотите отредактировать и добавить субтитры? Хотите создать маркетинговую презентацию? Хотите добавить анимацию к своим сообщениям, чтобы сделать их более привлекательными?
Все это можно сделать с помощью Canva, и мы объясним, как именно это сделать. Все начинается с открытия Canva, нажатия кнопки «Создать дизайн» и выбора публикации в Instagram.
Редактирование существующего видео в Canva
В настоящее время Instagram позволяет публиковать видеоролики, которые можно снимать горизонтально или вертикально. Но иногда гораздо приятнее иметь их в виде идеального квадрата.
А если вы планируете свои публикации заранее, вы не сможете обрезать видео через планировщик. К счастью, вы можете получить это (и многое другое) в Canva.
Чтобы начать редактирование видео в Canva, загрузите видео с помощью вкладки «Загрузить» справа, а затем перетащите его в рабочую область. Обратите внимание, что в бесплатной версии Canva ваши видео будут сжаты.
Измените размер видео и переместите его, чтобы убедиться, что ничего важного не вырезано. Нажмите кнопку «Воспроизвести» в правом верхнем углу, чтобы предварительно просмотреть клип каждый раз, когда вы вносите изменения.
После этого вы можете обрезать видео с помощью значка ножниц, который появляется в верхнем левом углу, когда вы нажимаете на видео. Когда появится шкала времени видео, переместите каждый край к желаемому началу и концу.
Это основы, которые предлагает программное обеспечение. Теперь идет творческая часть, это все, что вы можете добавить к видео.
Например, вы можете добавить текст, чтобы побудить людей просмотреть ваше видео. Вы даже можете добавить границы или поместить видео в декоративную рамку – эти эффекты можно найти в Elements. Также есть много стикеров, в том числе и анимированных.
Если вы хотите вставить открывающую и закрывающую фреймы, вы можете легко их добавить. Нажмите «Добавить страницу» в нижней части экрана, затем выберите стрелки над новой пустой страницей, чтобы переместить ее в начало видео. Повторите эти шаги для закрывающего кадра, но вместо этого поместите новую страницу в конец вашего видео.
Заполните эти кадры текстом и изображениями и выберите переходы с помощью кнопки «Анимация» в верхнем левом углу.
Если вы выберете эффект растворения, обратите внимание, что звук видео не растворяется, только фильм. Однако вы можете отключить звук с помощью значка динамика в правом верхнем углу.
Вы также можете заменить звук на бесплатный образец из библиотеки Canva (находится на вкладке Музыка слева). Этот пример будет выполняться для всех слайдов.
Как скачать видео из Instagram Reels
Создайте слайд-шоу для Instagram
Используя ту же систему слияния нескольких фреймов друг с другом, вы можете создать красивую презентацию, передающую сообщение. Мы начнем снова с пустой рабочей области и будем перемещаться по множеству шаблонов Canva.
Вот наш профессиональный совет: когда вы вводите Set в строке поиска шаблонов, вы в основном найдете наборы шаблонов, каждый из которых разработан в основной теме. При наведении курсора на наборы шаблонов вы увидите все страницы, доступные в наборе. Они идеально подходят для создания короткой презентации.
Выбрав один, нажмите «Применить все X-страницы». Теперь, когда все страницы набора отображаются на экране, вы можете приступить к редактированию текста в соответствии с вашими потребностями. Вы также можете изменить изображения на все, что соответствует вашему сообщению, изменить цвета и поменять местами шрифты.
Вы также можете заменить некоторые изображения видео, либо собственными загруженными видео, либо из бесплатной видеотеки Canva (которую вы найдете на вкладке «Видео» слева).
На этом этапе, если вы не выбрали какой-либо переход и использовали только фотографии, вы не сможете предварительно просмотреть слайд-шоу. Но вы сможете скачать все видео целиком.
Мы предлагаем использовать кнопку «Анимация», а также выбрать «Применить ко всем страницам», так как это выглядит лучше. Вы также можете добавить музыкальное произведение, используя бесплатные образцы Canva, или даже загрузить свой собственный.
Используя приложение для диктовки на смартфоне, вы можете записать закадровый голос для сопровождения вашего видео. Затем загрузите его в свою библиотеку Canva и перетащите в свою рабочую область. Вы сможете выбрать, какую часть звука вы хотите воспроизвести, перетащив ее влево или вправо.
Если вы хотите, чтобы ваше видео было длиннее, вы можете удлинить анимацию с помощью кнопки таймера в верхнем левом углу. По умолчанию продолжительность составляет 5 секунд.
Поскольку Canva – довольно простой инструмент, вы не можете перекрывать музыку и озвучку. Однако вы можете определить громкость с помощью значка динамика.
Дополнительные возможности анимации с Canva
Изучив эти методы создания видео в Instagram с помощью Canva, вы узнали все основы создания видео в Instagram с помощью Canva. Остальные варианты проще, но не менее увлекательны.
Например, вы можете выполнить поиск по запросу «анимированный» в строке поиска шаблона, что даст вам множество идей для традиционных постов в Instagram. Вы также можете искать «анимированные» в строке поиска Elements и добавлять забавные стикеры к своим обычным сообщениям.
Ознакомьтесь с другими трюками Canva
В Canva вы всегда можете начать проект с нуля, просто перетащив элементы друг на друга. Всегда лучше начинать с нуля. Это означает, что нужно начинать с сетки или фона, переключаться на изображения, добавлять текст и т. Д.
Но самое лучшее в Canva – это шаблоны, так почему бы не воспользоваться ими? Если вы хотите создать видео, вы можете найти отличные дизайны, выполнив поиск по запросу «Видео YouTube» в шаблонах.
Если вам повезет и вы используете учетную запись Pro, вы сможете изменить их размер для Instagram. Если нет, используйте их как вдохновение.