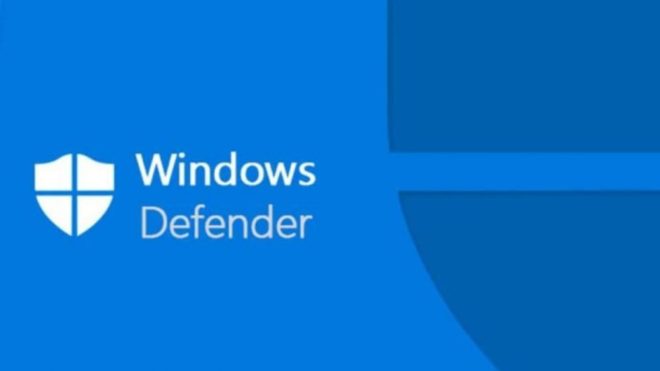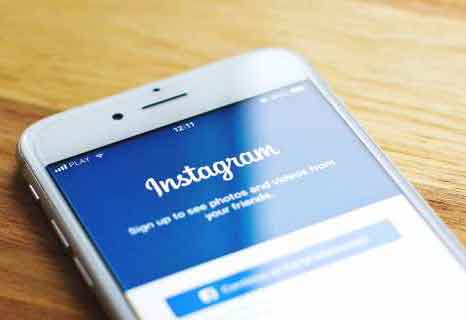Как создать фотоколлаж в документе Google

Хотя создать коллаж в Документах Google невозможно, вы можете использовать Google Фото для работы. Затем вы можете легко вставить в документ свой последний шедевр. В следующих абзацах мы рассмотрим процесс создания коллажа на настольном компьютере, смартфоне или планшете Android и устройстве iOS.
Как создать коллаж в Google Фото
Создать коллаж с помощью Google Фото очень просто, независимо от того, какое устройство и платформу вы используете. Читай дальше, чтобы узнать больше.
Как найти дубликаты фотографий в Google Фото
Компьютер
Сделать коллаж в Google Фото на компьютере проще, чем на смартфоне. Следующие шаги применимы к компьютерам Windows, Mac и Linux.
- Запустите свой любимый браузер.
- перейти к https://photos.google.com .
- Если вы еще не вошли в систему, войдите в систему, используя данные своей учетной записи Google.
- Щелкните Утилиты в левой части окна браузера.
- Щелкните значок коллажа.
- Затем выберите фотографии, которые хотите добавить. Вы можете искать фотографии через строку поиска. Доступны следующие варианты: «Избранное», «Коллаж», «Создания», «Анимированные фотографии», «Панорамные фото и видео», «Фотосканирование», «Архив» и «Недавно добавленные». Кроме того, вы можете перетащить фотографии с жесткого диска.
- После того, как вы добавили фотографии, которые хотите использовать, нажмите кнопку «Создать» в правом верхнем углу окна браузера.
Обратите внимание, что вы можете выбрать до девяти фотографий и не можете изменять макет. Однако вы можете добавлять эффекты и редактировать коллаж так же, как вы редактируете любую обычную фотографию.
Android
Google Фото и Google Документы должны быть установлены на вашем устройстве Android по умолчанию. Вот как создать коллаж с помощью Google Фото – процесс идентичен для смартфонов и планшетов Android.
- Запустите приложение Google Фото с главного экрана вашего устройства.
- Если вы еще не вошли в систему, войдите сейчас.
- Коснитесь значка библиотеки внизу экрана.
- Выберите Утилиты.
- Коснитесь значка коллажа.
- Затем Google Фото создаст список всех фотографий, хранящихся на устройстве, к которому у него есть доступ. Коснитесь тех, которые хотите включить в коллаж (максимум девять).
- Когда вы закончите выбирать фотографии, нажмите кнопку «Создать» в правом верхнем углу экрана. Google Фото автоматически создаст коллаж.
Когда коллаж будет готов, вы можете отредактировать его перед добавлением в документ.
iOS
Чтобы этот метод работал, у вас должны быть оба Фото Google что Гугл документы установлен на вашем устройстве. Поскольку они не являются собственными приложениями, вам следует загрузить их из App Store. Чтобы создать коллаж с помощью Google Фото на iPhone или iPad, выполните следующие действия.
- Запустите приложение Google Фото с главного экрана вашего устройства.
- Если вы не авторизованы, авторизуйтесь сейчас.
- Коснитесь значка помощника внизу экрана.
- Щелкните зеленый значок коллажа под полем поиска.
- Вы увидите список доступных изображений. Он будет состоять из фотографий, хранящихся на вашем устройстве, которому вы предоставили доступ к Google Фото. Выберите не более девяти фотографий для включения в коллаж.
- Нажмите кнопку «Создать».
Как и в случае с версией приложения для Android и компьютера, вы не сможете выбрать макет коллажа. Вы можете редактировать каждую фотографию перед тем, как приступить к созданию коллажа, а также можете редактировать готовый коллаж как отдельную фотографию. Когда вы закончите редактирование, вы можете импортировать коллаж в свой документ Google.
Как создать диаграмму в Google Doc
Как импортировать коллаж в Google Doc
Теперь, когда ваш коллаж готов, вы можете импортировать его в свой документ.
Компьютер
Эти действия применимы к компьютерам Windows, Mac и Linux.
- Откройте документ.
- Щелкните левой кнопкой мыши, чтобы выбрать, где разместить коллаж.
- Щелкните вкладку Вставка.
- В раскрывающемся меню выберите Изображение.
- Щелкните “Фотографии”.
- Выберите коллаж, который вы сделали.
- Щелкните кнопку Вставить.
Android
Вот как вставить коллаж в документ Google Docs на устройствах Android.
- Запустите Google Docs.
- Откройте документ, в который хотите добавить коллаж.
- Нажмите кнопку «Вставить» (+).
- Выберите вариант изображения.
- Выберите С фото.
- Выберите свой коллаж.
iOS
Выполните следующие действия, чтобы добавить коллаж в документ Google на устройствах iOS.
- Откройте Google Документы.
- Откройте документ.
- Нажмите кнопку «Вставить» (+).
- Коснитесь параметра Изображение.
- Коснитесь «Из фотографий».
- Нажмите на коллаж, который хотите добавить.
Что делать, если принтер не печатает документ
Вдохните новую жизнь в старые документы
Хорошо составленный коллаж может сделать документ более привлекательным и более удобным для чтения. Каков ваш опыт добавления коллажей в Документы Google? Является ли использование сторонних приложений лучшим выбором, чем полагаться на Google Фото?