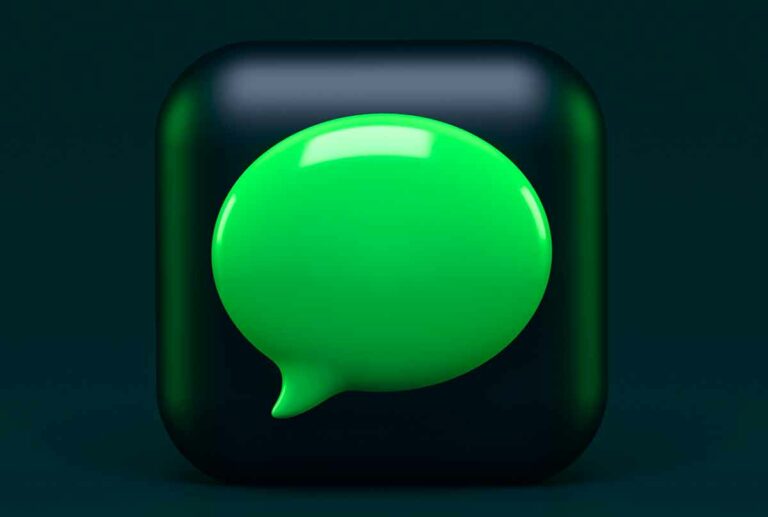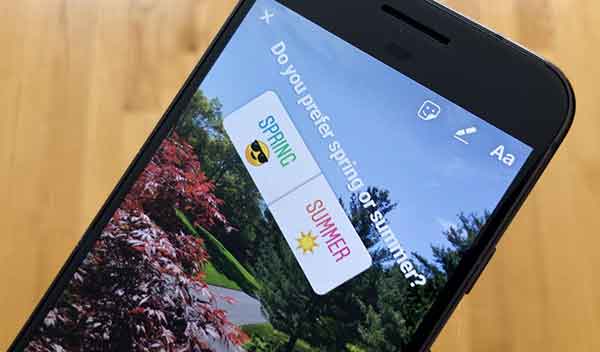Как создать форму Google: полное руководство

Google Формы это приложение, которое можно порекомендовать. Он прост в использовании, им легко делиться, и у него чистый интерфейс. Главной из его лучших особенностей является то, что Google Forms бесплатен. Любой, у кого есть учетная запись Google, может использовать Google Forms.
Это просто отличный инструмент для создания опросов, викторин и практически любой другой формы, которую вы можете себе представить. В этой статье мы покажем вам, как создать форму Google за несколько простых шагов.
1. Начните создавать форму Google.
Сначала перейдите к forms.google.com и войдите в систему, если будет предложено. Пришло время решить, какую форму вы хотите создать. Вы можете выбрать один из шаблонов в галерее шаблонов, создать новую форму с нуля или скопировать форму, созданную вами ранее.
Пройти тест
Если вы пишете тест, вы можете начать с выбора шаблона или пустого теста. Кроме того, в любое время вы можете превратить свою форму в викторину, выбрав «Настройки», а затем на вкладке «Викторина» установите переключатель «Сделать это викториной». Создание формы викторины позволяет вам присваивать баллы каждому вопросу. Google Forms автоматически оценит ответы респондентов.
Создание формы викторины также открывает другие варианты, например, когда говорить респонденту, как он себя вел в викторине. Вы можете «опускать» оценку после каждого вопроса или позже, предварительно просмотрев их ответы. Вы также можете выбрать, будут ли респонденты видеть пропущенные вопросы, правильные вопросы и / или балльные значения. Затем дайте вашей форме название и, если хотите, описание.
2. Добавление вопроса или элемента
Google Формы в основном состоят из вопросов, но вы также можете добавить дополнительные элементы, такие как изображения, видео и разделы.
Импортировать вопросы и предметы
Если вы ранее создавали форму Google с вопросами или элементами, которые хотите использовать в новой форме, вы можете импортировать их.
Щелкните значок «Импорт», затем выберите форму, содержащую вопросы, которые вы хотите импортировать, и выберите «Выбрать». Затем на панели «Импорт вопросов» установите флажок рядом с каждым вопросом или элементом, который нужно импортировать. Наконец, нажмите кнопку «Импортировать вопросы».
Типы вопросов
Добавьте вопрос вручную, щелкнув значок «Добавить вопрос».
Введите свой вопрос и, при желании, щелкните значок «Вставить изображение» справа от вопроса. Изображения могут поступать из различных источников, включая ваш компьютер, камеру, фотографии Google, Google Диск или поиск изображений в Google.
Затем выберите тип вопроса. Google Forms включает все стандартные типы вопросов, которые вы найдете в других инструментах форм, таких как SurveyMonkey или Microsoft Forms.
Типы вопросов включают:
- Короткий ответ
- Пункт
- Множественный выбор
- Флажки
- Раскрывающийся селектор
- Загрузка файла (файлы будут загружены на Google Диск владельца модуля.)
- Линейная шкала
- Сетка с множественным выбором
- Сетка флажков
- Данные
- Погода
Введите варианты ответа на свой вопрос. Для любого типа вопроса есть варианты под вопросом и ответами, где вы можете запросить ответ, добавить описание или другой дополнительный текст под вопросом, добавить проверку ответа, указать, в какой раздел респондент должен перейти на основе ответа и / или смешайте порядок, в котором отображаются варианты ответов.
3. Выберите тему.
Посмотрите, как ваша форма будет выглядеть для респондентов, в любое время, выбрав значок «Предварительный просмотр».
Чтобы оживить внешний вид модуля, выберите значок параметров темы. Здесь вы можете выбрать изображение заголовка для вашей формы, а также цвета темы и фона. Вы также можете выбрать один из четырех стилей шрифта. (Особая просьба: ради всего святого, пожалуйста, никогда и никогда не выбирайте “Декоративный” шрифт.)
4. Проверьте настройки, чтобы узнать о дополнительных параметрах.
Выбор значка «Настройки» (шестеренка) предоставит вам доступ к дополнительным параметрам, связанным со сбором ответов, режимом отправки формы и параметрами викторин, описанных выше.
Настройки сбора ответов
На вкладке Общие вы можете выбрать сбор адресов электронной почты от людей, которые заполнили вашу форму. Кроме того, вы можете настроить форму для автоматической отправки ответов респондентам или только в том случае, если респондент запрашивает копию.
Вы также можете запретить людям отвечать несколько раз. Также есть настройки, позволяющие респондентам редактировать свои ответы после отправки формы и позволяющие им просматривать сводные графики и текстовые ответы.
Настройки презентации
На вкладке «Презентация» в настройках вы можете выбрать показ респондентам индикатора выполнения, показывающего, что нужно заполнить оставшуюся часть формы. Если вы хотите, чтобы вопросы были в произвольном порядке, установите флажок «Смешивать порядок вопросов». И, если вы хотите, чтобы респонденты могли снова заполнить форму, установите флажок «Показать ссылку», чтобы отправить еще один ответ.
На вкладке «Презентация» вы также можете написать подтверждающее сообщение, которое будет отображаться после того, как респонденты заполнили форму.
5. Поделитесь своей формой
Когда форма будет готова, нажмите кнопку «Отправить». Вы увидите несколько способов поделиться своей формой. Установите флажок Сбор адресов электронной почты, если вы хотите вести учет адресов электронной почты респондентов.
Послать по электронной почте
Чтобы отправить форму по электронной почте, введите адрес электронной почты получателя, тему электронного письма и, при желании, короткое сообщение. Если вы хотите, чтобы форма была встроена непосредственно в само электронное письмо, а не в электронное письмо со ссылкой на форму, установите флажок Включить форму в электронное письмо.
Если вы хотите предоставить доступ к форме для редактирования другим редакторам, выберите «Добавить участников» и добавьте редакторов, выбрав их из списка или введя их адрес электронной почты.
Создать ссылку
При выборе «Отправить по ссылке» будет сгенерирована ссылка, которую можно скопировать и вставить куда угодно, включая текстовое сообщение, приложение для обмена сообщениями или группу чата.
Поделиться в социальных сетях
Выбор значков Facebook или Twitter откроет новую вкладку браузера с предварительно заполненным черновиком сообщения для выбранной социальной сети.
6. Получите ответы
Выберите вкладку «Ответы», и вы получите доступ к краткой сводке ответов. Вы также можете просматривать отдельные ответы или экспортировать ответы в электронную таблицу.
Создать встроенный HTML-код
Если вы хотите встроить форму на веб-страницу, выберите «Отправить через встроенный HTML». Вы можете указать ширину и высоту формы, и Google Forms сгенерирует HTML-код, который вы сможете скопировать и вставить на свой веб-сайт.
Надстройки Google Форм
Есть много надстроек для Google Forms в Google Workspace Marketplace. Эти надстройки могут расширять функциональность Google Forms всеми способами. Щелкните значок «Еще» / «Многоточие» справа от кнопки «Отправить» и выберите «Надстройки».