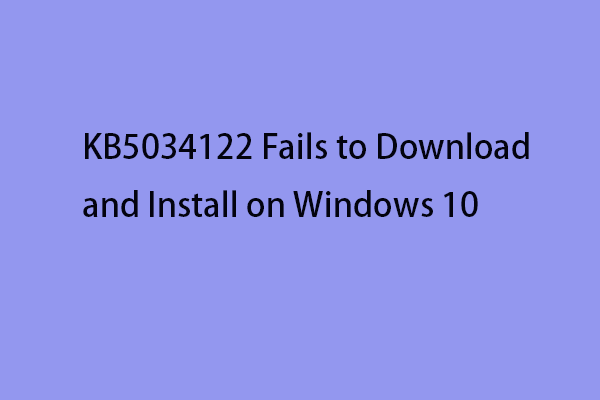Как создать диск восстановления Windows 11? Вот руководство!
Если ваш ПК с Windows сталкивается с серьезной проблемой, например, невозможностью доступа к операционной системе, вы можете использовать диск восстановления для доступа к среде восстановления Windows (WinRE). В этой статье от MiniTool рассказывается, как создать диск восстановления Windows 11, а также о том, как его использовать.
Если вы столкнулись с некоторыми залипающими проблемами на вашем компьютере с Windows 11, вы можете использовать диск восстановления для входа в среду восстановления Windows (WinRE), которая может помочь вам решить проблему, даже если ваш компьютер не загружается. В следующей части рассказывается, как создать диск восстановления Windows 11.
Примечание:
1. Диск восстановления не создает резервные копии личных файлов и приложений, не входящих в комплект устройства. Пожалуйста, сделайте резервную копию важных данных заранее.
2. При восстановлении устройства с помощью диска восстановления исходные данные раздела диска на системном диске могут быть удалены.
Как создать диск восстановления Windows 11
Чтобы использовать диск восстановления, необходимо сначала создать диск восстановления Windows, подготовив пустой USB-флеш-накопитель (объемом не менее 16 ГБ). Теперь давайте посмотрим, как создать USB-диск восстановления для Windows 11.
Способ 1: через встроенный инструмент Windows 11
Как создать USB-накопитель для восстановления Windows 11? Сначала вы можете попробовать встроенный инструмент Windows 11 — Recovery Media Creator. Вот как им пользоваться:
1. Подключите подготовленный USB-флеш-накопитель к компьютеру с Windows 11.
2. Тип Восстановление привода в Поиск и вы увидите окно контроля учетных записей пользователей. Нажмите Да, чтобы продолжить.
3. Проверьте Резервное копирование системных файлов на диск восстановления поле и нажмите Следующий.
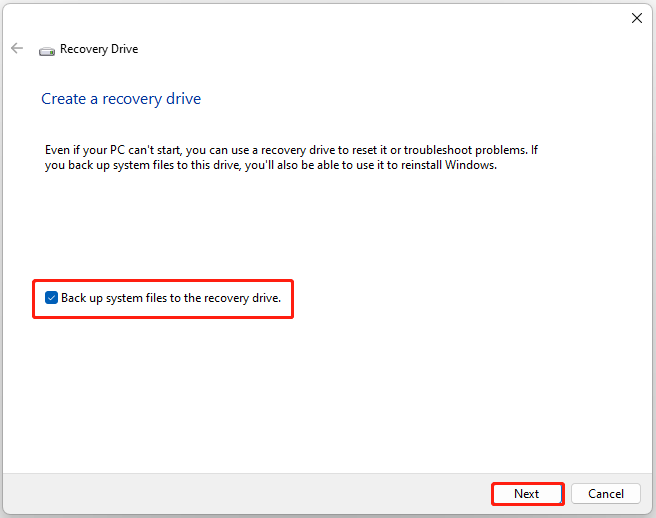
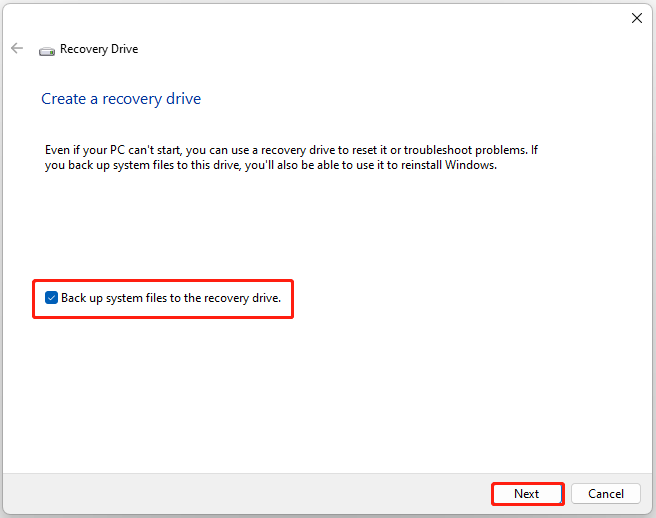
4. Выберите подготовленный USB-накопитель и нажмите кнопку Следующий.
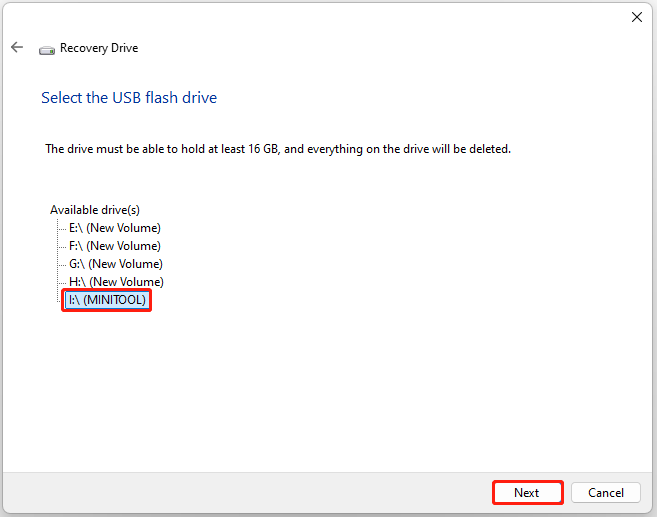
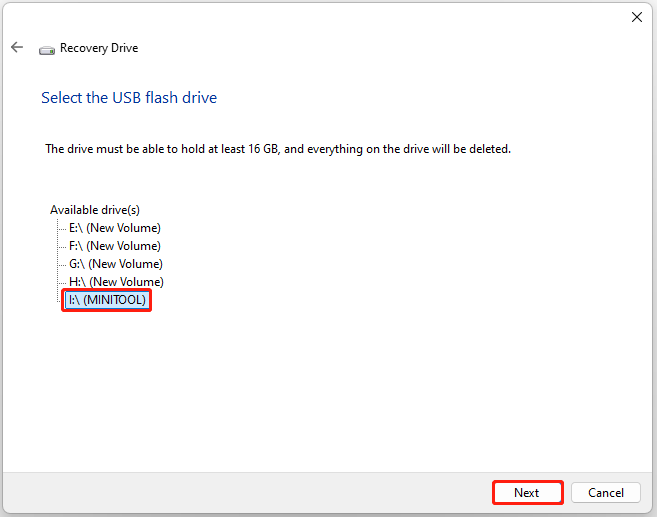
5. Вы получите сообщение о том, что все на этом диске будет удалено. Таким образом, если на этом диске есть какие-либо важные данные, вам лучше сделать их резервную копию заранее. Затем нажмите Создавать чтобы начать процесс.
Способ 2: Через MiniTool ShadowMaker
Встроенный инструмент Windows 11 не делает резервных копий личных данных или приложений. В этом отношении, лучшее программное обеспечение для резервного копирования – MiniTool ShadowMaker больше подойдет вам. Он предлагает вам функцию под названием Медиа-конструкторчто позволяет создать загрузочный диск или USB-накопитель.
1. Загрузите и установите MiniTool ShadowMaker.
Пробная версия MiniTool ShadowMakerНажмите для загрузки100% чистый и безопасный
2. Запустите его и нажмите Сохранить пробную версию продолжить.
3. Все системные разделы, включая System Reserved Partition и диск C, были выбраны по умолчанию. Вы можете выбрать место назначения.
4. Затем нажмите Создать резервную копию сейчас.
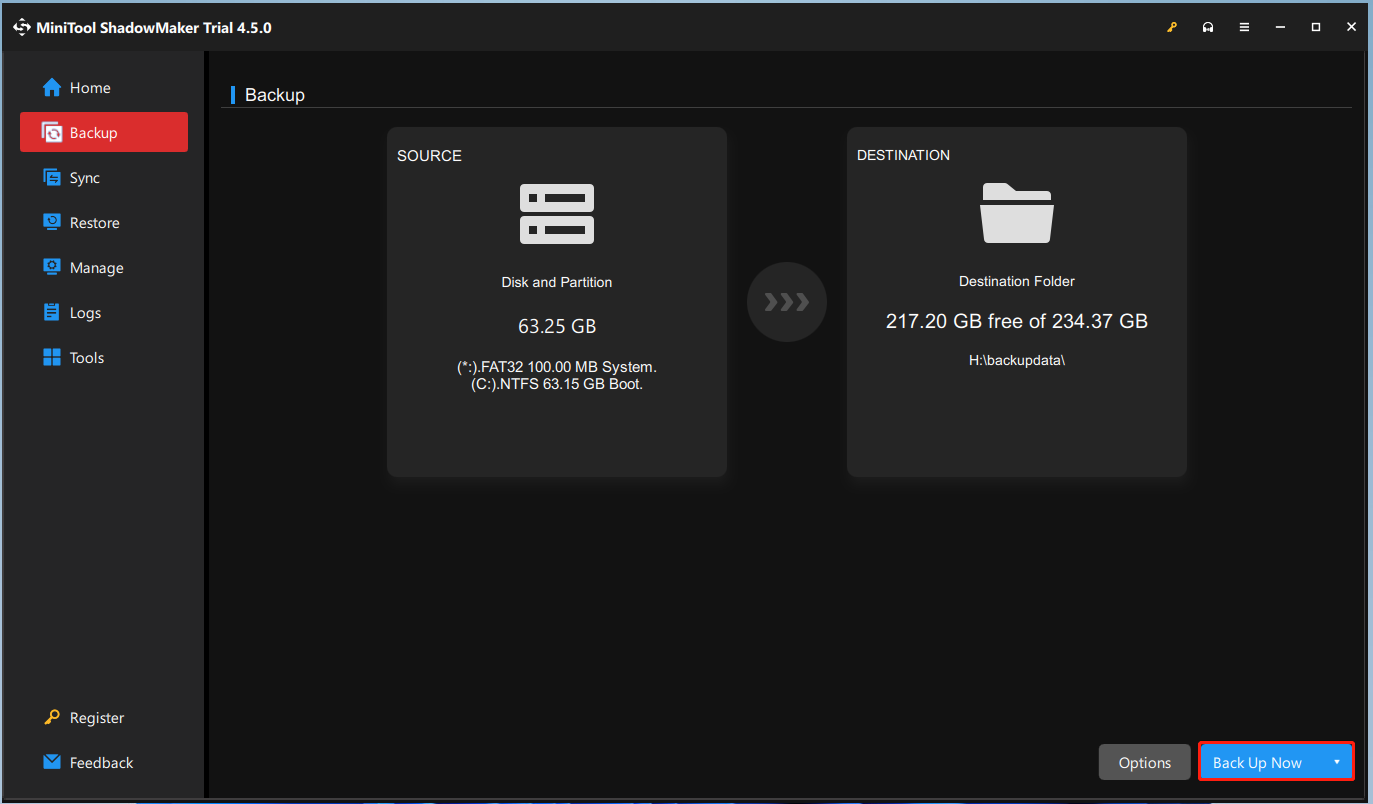
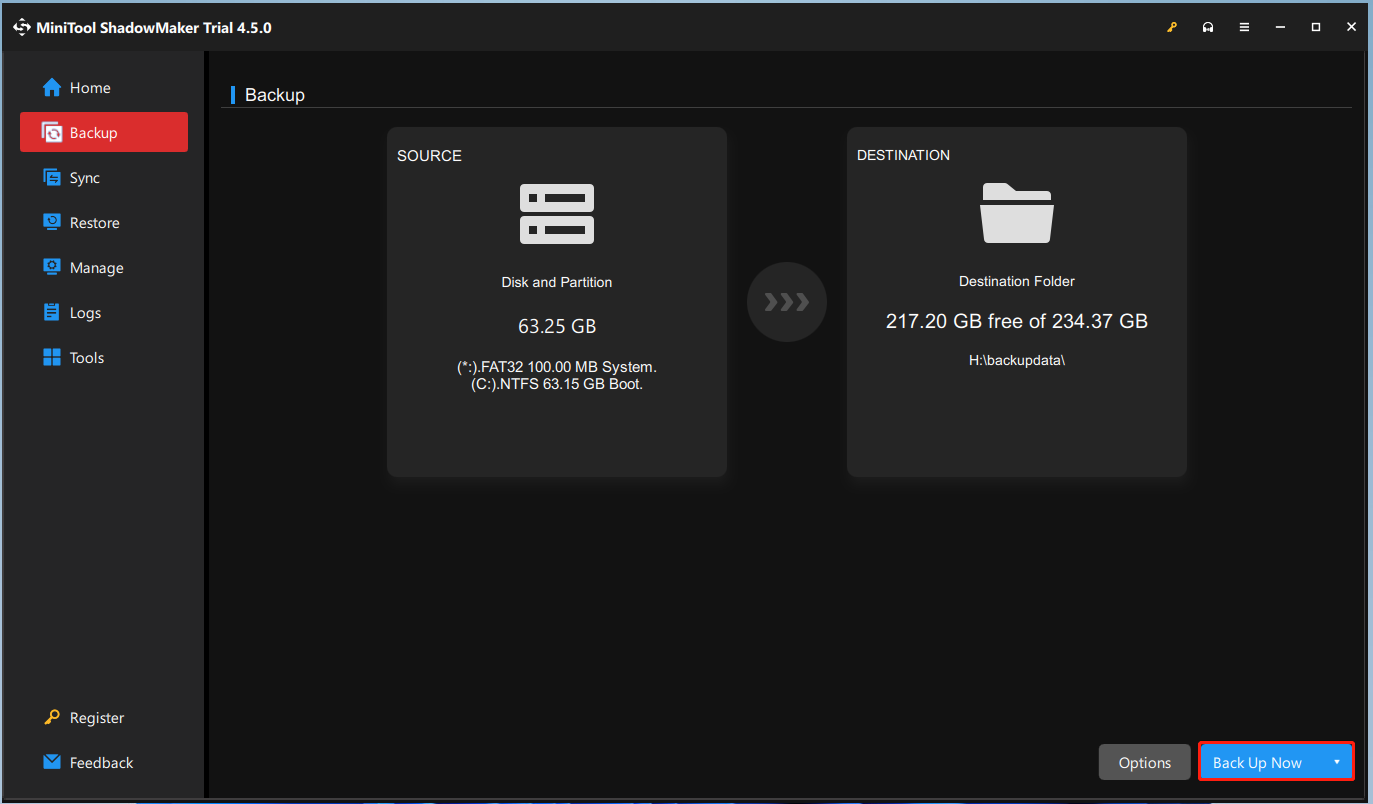
5. Перейти к Инструменты вкладку и нажмите кнопку Медиа-конструктор функция создания загрузочного носителя.
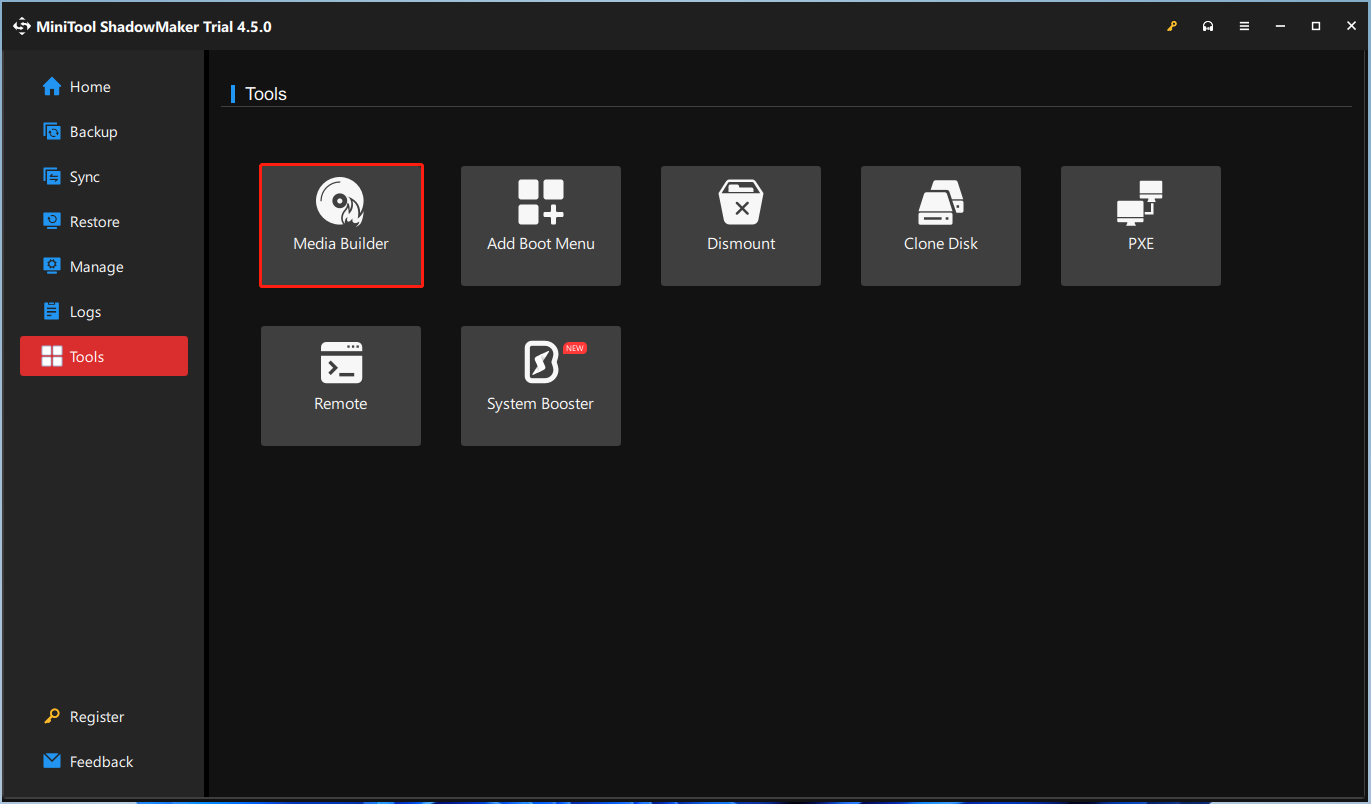
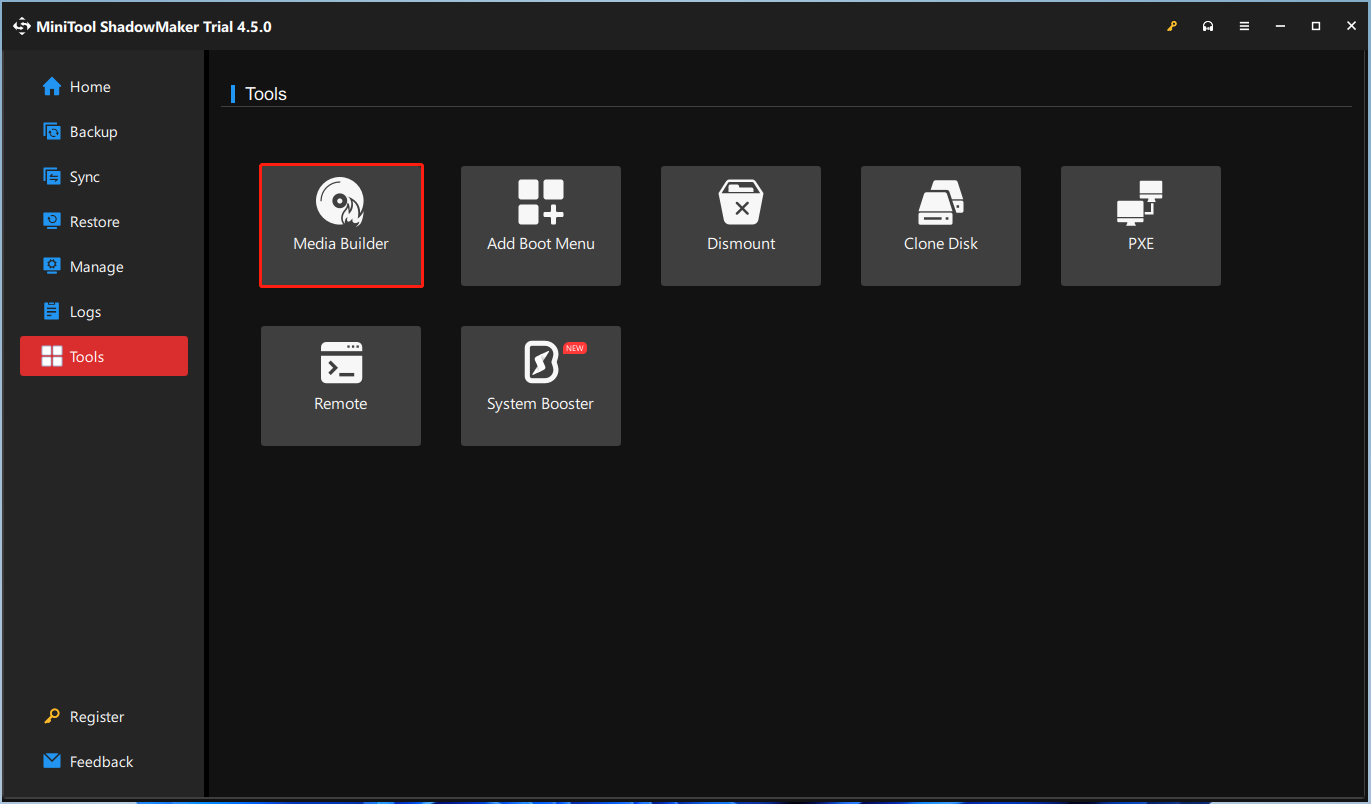
6. Выбрать Носитель на базе WinPE с подключаемым модулем MiniTool и выберите свой USB-накопитель, чтобы начать создание загрузочного USB-накопителя.
Как использовать диск восстановления Windows 11
Как использовать диск восстановления Windows 11? Вот подробности.
1. Подключите USB-накопитель для восстановления к компьютеру.
2. Нажмите определенную клавишу, чтобы войти в BIOS и загрузить ПК с USB-накопителя для восстановления.
3. Выберите язык для продолжения.
4. Теперь вы можете увидеть Выберите вариант экран. Здесь вы можете нажать Устранение неполадок чтобы попробовать инструменты для исправления проблем с вашей системой. Вы также можете нажать на Восстановить с диска вариант.
Заключительные слова
Как создать USB-накопитель для восстановления Windows 11? Как использовать диск для восстановления Windows 11? Этот пост содержит полное руководство для вас. Надеюсь, что этот пост будет вам полезен.