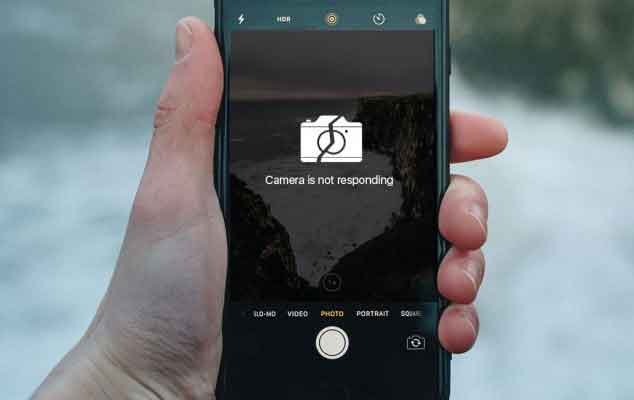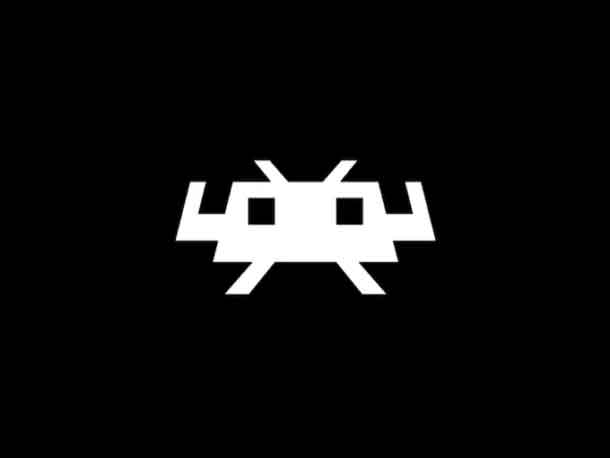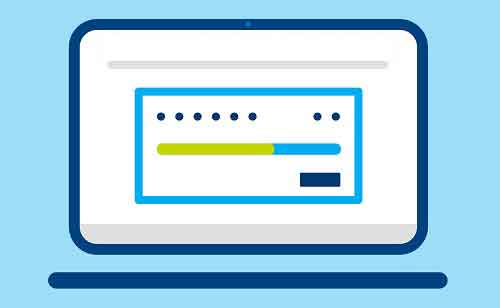Как сохранить документ Google в формате PDF

Как сохранить документ Google в формате PDF и поделиться им на любом устройстве. Есть несколько способов сохранить документ в формате PDF в Google Docs. Вы можете сохранить документ Google в формате PDF через меню «Файл» в Документах Google. У вас есть возможность отправить его по электронной почте как вложение в формате PDF. Можно сохранить документ Google в формате PDF через приложение Google Docs на Android и iPhone.
Документы Google могут быть полезным инструментом для создания документов и совместной работы над ними, но наличие документа, который может редактировать любой, не всегда лучший вариант. Превращение документа Google в PDF-файл может помешать людям редактировать его и поможет вам избежать превышения размера файлов во вложениях электронной почты.
Это также полезно для документов, так как ссылка на ваш PDF-файл всегда будет показывать самую последнюю версию. Вот что вам нужно знать, чтобы превратить документ Google в PDF-файл на своем ПК или телефоне.
Как сохранить документы Google в формате PDF на компьютере
Вы можете скачать PDF-файл на свой компьютер или сохранить его на свой компьютер. Гугл драйв.
Загрузите PDF на свой компьютер
- Открой свой Документ Google.
- Щелкните Файл на верхней панели инструментов.
- Наведите курсор на Загрузки.
- Выберите PDF-документ (.pdf).
Ваш PDF-файл появится в нижней части экрана, и вы можете щелкнуть имя документа во всплывающем окне, чтобы открыть его.
Сохраните документ Google в формате PDF на Google Диске
Важно: этот метод будет работать, только если вы используете браузер Google Chrome.
- В Google Chrome откройте свой Документ Google .
- Выберите «Файл» на верхней панели инструментов, затем нажмите «Печать».
- Щелкните раскрывающееся меню рядом с пунктом «Место назначения» и выберите «Сохранить на Google Диске».
- Щелкните Сохранить.
Как отправить документ Google по электронной почте в формате PDF на ПК
- В документе выберите Файл.
- Наведите указатель мыши на «Электронная почта» и выберите «Отправить этот файл по электронной почте».
- Добавьте желаемый адрес электронной почты в раздел «Кому», а также строку темы и любой основной текст, который вы хотите включить.
- Если PDF-файл не указан в нижнем левом углу всплывающего окна, щелкните раскрывающееся меню, чтобы выбрать его.
- Щелкните Сохранить.
Как добавить флажки в Google Docs
Как сохранить или поделиться документом Google в формате PDF на телефоне
Как вы можете сохранить или поделиться своим документом в формате PDF, будет зависеть от того, используете ли вы Android или iPhone.
Ваш Android:
- Откройте приложение Google Docs и перейдите к нужному документу.
- Коснитесь трех точек в правом верхнем углу экрана.
- Выберите Поделиться и экспортировать.
- Нажмите «Сохранить как», чтобы сохранить его на свой телефон, в противном случае выберите «Отправить копию».
- Выберите PDF и нажмите ОК.
- Если вы сохраняете PDF-файл на свой телефон, коснитесь значка загрузки, расположенного справа от трех точек в правом верхнем углу. В противном случае выберите, кому отправить PDF-файл, и отправьте его.
На iPhone и iPad:
- Откройте приложение Google Docs и откройте свой документ.
- Коснитесь трех точек в правом верхнем углу экрана.
- Выберите Поделиться и экспортировать.
- Выберите «Отправить копию», затем убедитесь, что выбран PDF-файл, и нажмите «ОК».
- Выберите человека, которому хотите отправить, или выберите «Сохранить в файл», чтобы сохранить его на телефоне.