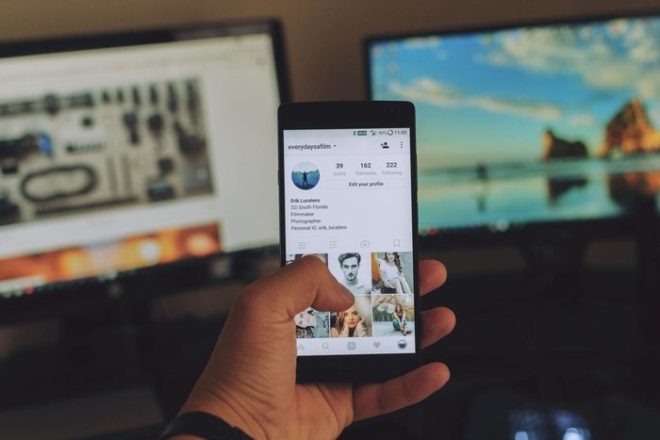Как снять защиту от записи на USB

Карты памяти USB и аналогичные портативные устройства хранения данных полезны, если вы хотите, чтобы фотографии, мультимедийные файлы или рабочие файлы были готовы к использованию. Прошло некоторое время с тех пор, как эти устройства хранения стали самым популярным методом хранения цифровых данных. Однако иногда может случиться так, что вы не можете перенести файлы на USB, потому что была активирована защита от записи.
Защита от записи на USB-накопитель временами может стать большой проблемой. К счастью, есть быстрые и простые способы решить проблему защиты от записи, независимо от того, используете ли вы ПК с Windows или Mac. Есть также решение, если вы работаете на Chromebook.
Универсальное решение
Прежде чем мы углубимся в подробности снятия защиты от записи в различных операционных системах, сначала нужно проверить одну вещь. Некоторые диски для хранения данных имеют физический переключатель для включения или отключения защиты от записи.
Возьмите USB-накопитель, на который вы пытались записать, и найдите этот переключатель, обычно расположенный сбоку, и он также может быть помечен как «Блокировка» или «Защита от записи». Переместите его в другое положение, снова вставьте карту и перенесите данные обратно на карту памяти.
Если это сработает, проблема решена, и все, что вам нужно сделать, это убедиться, что переключатель случайно не переместился обратно в неправильное положение. Если нет переключателя (самый распространенный) или вы по-прежнему не можете писать на USB, вам нужно будет использовать другие методы. Давай начнем!
Как снять защиту от записи на USB в Windows
Есть несколько способов снять защиту от записи с USB-накопителя, если у вас есть ПК с Windows. Давайте теперь посмотрим на некоторые из них.
Отключите Bitlocker, чтобы отключить защиту от записи
Китай и Windows 7, BitLocker был интегрирован в операционную систему для защиты ваших данных с помощью шифрования. Программное обеспечение в основном используется для внутренних дисков, но также может шифровать USB-накопители / накопители. Bitlocker по умолчанию отключен, но, возможно, вы уже включили его раньше и забыли об этом, или кто-то другой сделал это.
Как отключить BitLocker на USB-накопителе
- Вы открываете “Проводник” и найдите нужное запоминающее устройство. Если значок заблокирован, значит для устройства включен BitLocker.
- Щелкните значок правой кнопкой мыши и перейдите в «Управление BitLocker». На этом шаге вы попадете в окно BitLocker Drive Encryption, в котором отображается список всех накопителей и их состояние шифрования.
- Все, что вам нужно сделать сейчас, это нажать на защищенный USB-накопитель и выбрать «Отключить BitLocker». Статус показывает, что устройство расшифровано и по завершении BitLocker отключен.
После отключения BitLocker попробуйте скопировать что-нибудь обратно на USB-накопитель и посмотрите, решена ли проблема.
Используйте Diskpart для снятия защиты от записи
Diskpart – это командный инструмент, который позволяет вам управлять всеми накопителями, обнаруженными вашим компьютером. Чтобы снять защиту от записи с помощью Diskpart, выполните следующие действия:
- Прежде всего, проверьте и запомните (или запишите) емкость запоминающего устройства USB-устройства. Этот совет пригодится позже. Убедившись в ограничении свободного места, вставьте USB-накопитель в порт компьютера.
- Начинать «Командная строка». Вы можете сделать это, нажав «Клавиша Windows + R» и печатая «CMD» или выполнив поиск в командной строке из «Старт меню». Если вы видите сообщение «Доступ запрещен», щелкните правой кнопкой мыши Командную строку и выберите “Запустить от имени администратора”.
- В командной строке введите «Diskpart» и нажмите ” отправка “. Затем введите “Дискотека” и снова нажмите “Входить”.
- Вы увидите список всех дисков памяти с именами «Диск 0», «Диск 1» и т. Д. На этом этапе вам понадобится информация о емкости для идентификации вашего USB-устройства. Сравните его со столбцом «Размер», и вы узнаете номер диска.
- Digita “Выбрать диск №”, где «#» – номер диска. Например, если вашим USB-накопителем был диск 1, введите ” выберите диск 1 »Без кавычек, затем нажмите « отправка «.
- Печатать «Атрибуты стирания диска только для чтения» и нажмите ” отправка “. Да, у «атрибутов» есть буква «s», а «только для чтения» – это слово.
- Наконец, дождитесь завершения удаления защиты от записи, введите “Выходить”, затем нажмите «Enter», чтобы закрыть окно командной строки.
- Перезагрузите компьютер и повторите попытку записи на USB-накопитель после перезагрузки системы.
Используйте реестр Windows, чтобы разблокировать USB-накопитель с защитой от записи
Если вы не опытный пользователь, не рекомендуется заходить в реестр. Неправильный ввод здесь может серьезно повлиять на систему. Но не волнуйтесь. Даже если вы не знакомы со скрытыми функциями, вы сможете снять защиту от записи, если будете очень внимательно следовать нашему методу. Просто убедитесь, что вы не предпринимаете никаких действий, кроме шагов, указанных ниже.
- Подключите съемное запоминающее устройство к ПК, введите «Regedit» в строке поиска Кортаны, затем выберите приложение “Редактор реестра” и нажмите “Вы открываете”.
- Нажмите на символ “Шеврон обращен вправо” (угловая скобка) рядом с «HKEY_LOCAL_MACHINE» на левой боковой панели, чтобы развернуть структуру каталогов этой папки.
- Повторите процедуру «Шаг 1» для папки «SYSTEM», чтобы развернуть ее, затем сделайте то же самое для «CurrentControlSet». Пока полный путь должен быть «HKEY_LOCAL_MACHINE -> SYSTEM -> CurrentControlSet».
- Повторите процедуру «Шаг 1» еще раз, чтобы развернуть папку. “Проверять”, затем подтвердите, если «StorageDevicePolicies» настоящее. Если нет, перейдите к «Шагу 5», чтобы создать его самостоятельно. В противном случае перейдите к «Шагу 7».
- Щелкните папку правой кнопкой мыши “Проверять”. Выбирать “Новый” и выберите “Ключ”. Этот шаг создаст новую подпапку в «Control».
- Переименуйте вновь созданную папку в «StorageDevicePolicies».
- Теперь щелкните правой кнопкой мыши на «StorageDevicePolicies», твой выбор “Новый”, затем выберите «Valore DWORD (32 бит)». Назовите новую запись «WriteProtect» без кавычек и пробелов.
- Двойной клик «WriteProtect» и измените “Данные значения” на «0» и «База» в «Шестиугольник».
- нажмите на “OK”, выйдите из реестра и перезагрузите компьютер.
После перезагрузки проверьте, правильно ли работает USB. Этот метод отключает защиту от записи на всех ваших дисках, поэтому он должен снова сделать ваш USB доступным для записи. Помните, что редактирование реестра Windows само по себе может испортить ваш компьютер, поэтому, следуя нашим инструкциям, лучше не возвращаться к нему.
Снятие защиты от записи на Mac
При решении проблемы защиты от записи на Mac гораздо меньше гибкости, чем на Windows. У вас есть только два варианта: один предназначен для накопителей, на которые невозможно записать данные из-за сбоя устройства, а другой – для форматирования диска.
Вариант 1. Восстановить разрешения
Разрешения для USB-накопителя могут быть неверными, что приводит к защите от записи. Если это так, попробуйте исправить ошибку с помощью «Дисковой утилиты». Для этого выполните следующие простые шаги:
- После подключения USB-устройства откройте “Утилита” и выберите “Дисковая утилита”.
- Найдите диск, который хотите восстановить, на левой боковой панели и выберите его.
- Щелкните вкладку “Приемный покой”, дождитесь завершения сканирования, затем выберите «Восстановить права доступа к диску».
Если ошибка была в настройках разрешений, вышеуказанные шаги должны снять защиту от записи USB.
Вариант 2. Отформатируйте диск
Безопасный способ снять защиту от записи в macOS – отформатировать диск. Имейте в виду, что этот процесс стирает все данные на USB-устройстве, поэтому обязательно скопируйте все важные файлы в другое место, прежде чем продолжить.
- Чтобы отформатировать USB, найдите диск с помощью «Дисковой утилиты» и щелкните по нему.
- Перейти к карте “Отмена”, Выбрать “в формате”, переименуйте USB-накопитель, если хотите, затем нажмите “Отмена”. Подтвердите действие во всплывающем окне, чтобы начать процесс форматирования.
После форматирования диска защита от записи должна быть снята. При выборе формата имейте в виду, что некоторые параметры являются эксклюзивными для Mac, в то время как другие, такие как exFat, могут использоваться универсально с компьютерами Mac и Windows.
Снятие защиты от записи на Chromebook
Если вы используете USB-устройство с Chromebook и подозреваете, что оно защищено от записи, форматирование диска – ваш единственный вариант. Вы можете сделать это, выполнив следующие действия:
- Подниматься “Приложение” и нажмите “Файл”. Или нажмите «Alt + Shift + M» на клавиатуре.
- Щелкните диск правой кнопкой мыши и выберите «Форматировать устройство».
- Подтвердите действие, нажав “OK” во всплывающем окне и дождитесь завершения процесса.
К сожалению, это единственный надежный метод снятия защиты от записи с USB-устройства на Chromebook. Как указывалось ранее, форматирование диска приведет к стиранию всех данных, поэтому обязательно сделайте резервную копию заранее.
Как отформатировать USB-накопитель на Windows и Mac
Снять защиту от записи с USB в Linux
Для тех, кто склонен использовать Linux, этот раздел может вас заинтересовать.
- Сначала запустите “Меню приложений ()”, затем выполните поиск и щелкните “Терминал” введи это “срок” в строке поиска вверху, чтобы найти и запустить его. Вы также можете использовать горячие клавиши для непосредственного запуска Терминала. В некоторых дистрибутивах Linux «Shift + Ctrl + T» или «Ctrl + Alt + T» запускает Терминал.
- Давай, как «Lsblk» и нажмите клавишу “входить” чтобы получить список всех подключенных устройств.
- Теперь введите «Sudo hdparm -r0 / dev / sdb» без кавычек и прессов ” отправка «. В этом примере USB монтируется в «/ dev / sdb». Отрегулируйте вашу команду соответствующим образом. Обратите внимание, что вам может потребоваться размонтировать и снова подключить USB-накопитель через терминал с отключенной защитой от записи.
В итоге, защита от записи может доставить неудобства. К счастью, вы узнали, как снять защиту от записи с USB-устройства на компьютерах Windows, Mac, Linux и Chromebook.
Проблема больше не должна застать вас врасплох, но никаких гарантий нет. Со всеми описанными здесь методами, по крайней мере, один из них должен позволить вам редактировать, копировать, перемещать или удалять файлы на USB или SD-карте в кратчайшие сроки!