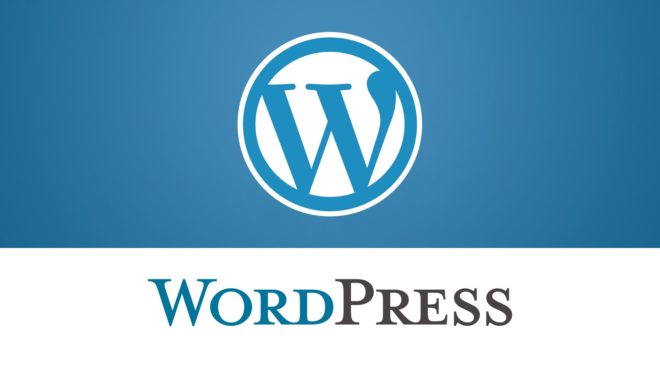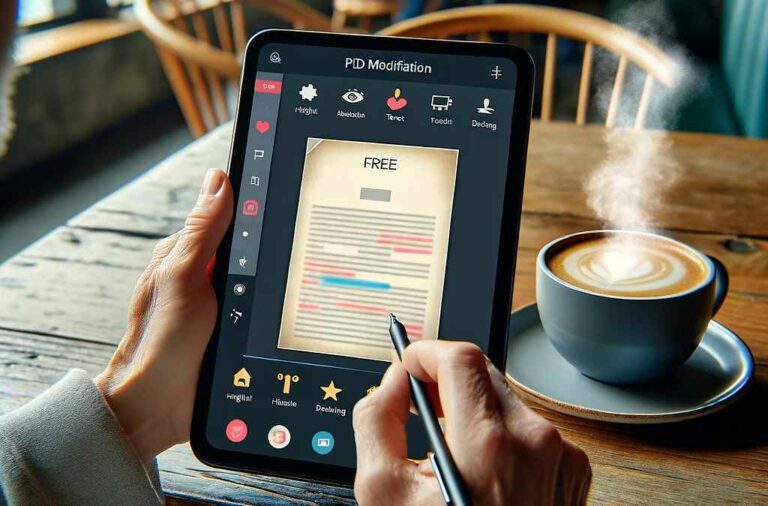Как сменить канал Wi-Fi и быстро просматривать веб-страницы

В последнее время ваш Wi-Fi работает медленно, и соединение часто резко обрывается, возможно, пора сменить канал Wi-Fi. Ваш WiFi-роутер / модем, скорее всего, будет вести вещание на том же канале, что и кто-то другой, или, возможно, несколько человек.
Как и радио, в передачах по Wi-Fi используются каналы. Представьте себе две местные радиостанции на одном канале. Ни то, ни другое не сработает? Это хороший повод проверить и, возможно, сменить канал WiFi.
Следует учитывать не только другие WiFi-модемы. Все, что излучает радиочастоты, может вызывать помехи. Микроволновые печи, беспроводные телефоны и даже устройства Bluetooth могут использовать один и тот же канал.
Изменение канала Wi-Fi может означать более высокую скорость загрузки, меньшую задержку во время игры и больший радиус действия. Если вы хотите узнать больше о каналах WiFi, читайте дальше. Если вы просто хотите изменить канал на модеме / маршрутизаторе, продолжайте прокручивать вниз.
Что такое канал WiFi?
Модемы WiFi передают данные в двух разных частотных диапазонах: 2,4 ГГц и 5 ГГц. ГГц означает гигагерцы. Герц – это единица измерения циклов или волн в секунду. Сигнал Wi-Fi движется в воздухе как волна. Гига означает миллиарды. Маршрутизатор передает со скоростью 2,4 миллиарда или 5 миллиардов циклов в секунду.
В этих диапазонах маршрутизатор осуществляет вещание на немного разных частотах. Для 2,4 ГГц частоты могут находиться в диапазоне от 2,400 ГГц до 2,499 ГГц.Каждый канал отличается от своих ближайших соседей на 0,005 ГГц. В диапазоне 5 ГГц разница между соседними каналами составляет 0,010 ГГц.
Но почему? Более низкая частота означает, что сигнал распространяется дальше, даже если качество не очень хорошее. Более высокая частота означает сигнал хорошего качества, но не так много. Обладая обеими полосами, вы получаете большее покрытие WiFi и лучший сигнал ближе к модему.
Когда оно приближается к модему, устройство переходит на частоту 5 ГГц. Когда оно находится дальше от маршрутизатора и качество частоты 5 ГГц снижается, устройство переходит на частоту 2,4 ГГц, чтобы оно могло оставаться связаны.
Как найти лучший канал?
Не меняйте канал Wi-Fi без причины. Давайте проверим, связаны ли ваши проблемы с Wi-Fi с каналом. Для этого вам понадобится хорошее приложение-анализатор WiFi. В этой статье мы используем Анализатор WiFi на Android.
Чтобы выбрать лучший канал WiFi, просто посмотрите на график приложения, белые линии помогают нам увидеть, какие каналы используются. Каждая дуга представляет собой маршрутизатор Wi-Fi. На диаграмме 2,4 ГГц используются каналы 1, 6, 9 и 11. Каждый канал используется несколькими маршрутизаторами. Таким образом, никто на этих каналах не использует лучший сигнал.
На диаграмме 5 ГГц есть много маршрутизаторов на каналах 132 и 149. Мы решили выбрать канал 149, который делит частоту с тремя другими маршрутизаторами. Итак, да, вам удалось найти лучший канал WiFi, соединение можно улучшить, изменив каналы. Давай сделаем это вместе.
Как изменить канал WiFi
- Откройте свой браузер и введите 192.168.1.1 откроется страница администрирования модема.
- Теперь введите имя пользователя и пароль для модема. Вы найдете их на наклейке под съемной вкладкой настроек на задней стороне концентратора Wi-Fi.
- На странице “Панель управления” нажмите кнопку “Просмотр настроек Wi-Fi”.
- Затем нажмите кнопку «Управление дополнительными настройками».
- Во всплывающем окне выберите «Продолжить».
- Теперь выберите Advanced setup, а затем WLAN.
- Выберите расширенную сеть 2,4 ГГц.
- Выберите новый канал из раскрывающегося списка Канал.
- Выберите Применить.
- Чтобы изменить канал Wi-Fi на 5 ГГц, выберите Расширенная сеть 5 ГГц и выполните шаги 8 и 9.
Посмотрим, как это сделать на самых известных модемах
Мы увидим, как это сделать на многих из лучших маршрутизаторов WiFi. Сначала Asus, затем Linksys, затем D-Link и, наконец, WiFi-роутер Netgear. Если у вас другой роутер, ничего страшного. Шаги будут аналогичными. Также обратите внимание, что если у вас есть маршрутизатор от перечисленных здесь производителей, действия могут быть другими.
Как изменить канал WiFi на модеме / роутере Asus
- Авторизуйтесь в роутере. Найдите Расширенные настройки слева и выберите Беспроводная связь.
- Найдите раскрывающееся меню «Канал управления» и выберите другой канал.
- Выберите Применить, чтобы подтвердить изменение.
Измените канал модема / маршрутизатора Linksys
- Войдите в маршрутизатор Linksys. Найдите функции беспроводной связи и выберите их.
- Измените канал в любой или во всех этих точках.
- Выберите Применить, чтобы подтвердить изменение.
Как изменить канал WiFi роутера D-Link
- Войдите в роутер D-Link. Выберите «Настройка».
- Выберите Настройки беспроводной сети.
- Прокрутите вниз и выберите «Настройка подключения к Интернету вручную».
- Прокрутите новую страницу вниз и выберите «Ручная настройка беспроводной сети».
- Если установлен флажок Включить автоматическое сканирование каналов, снимите его.
- Выберите канал в раскрывающемся списке «Беспроводной канал».
- Затем выберите «Сохранить настройки», чтобы подтвердить изменение.
Изменить канал WiFi на модеме / роутере NetGear
- Авторизуйтесь в роутере. Он откроется на вкладке «Конфигурация».
- Выберите опцию Wireless.
- Найдите поле Channel / Frequency. Вероятно, он установлен на Авто. Выберите канал, который никто рядом с вами не использует.
- Выберите Применить, чтобы применить изменение.
Это касается диапазона 2,4 ГГц, теперь для переключения каналов в диапазоне 5 ГГц. Выберите вкладку 802.11a / n и выполните те же действия.
Подтвердите, что канал WiFi изменился
Вернитесь к анализатору WiFi и подтвердите изменения. В диапазоне 2,4 ГГц наш модем теперь работает только на канале 5. В диапазоне 5 ГГц мы являемся единственным маршрутизатором на канале 48. Таким образом, с изменением канала Wi-Fi на нашем модеме производительность улучшилась… до тех пор, пока кто-то не перестанет выбирать наши каналы. .