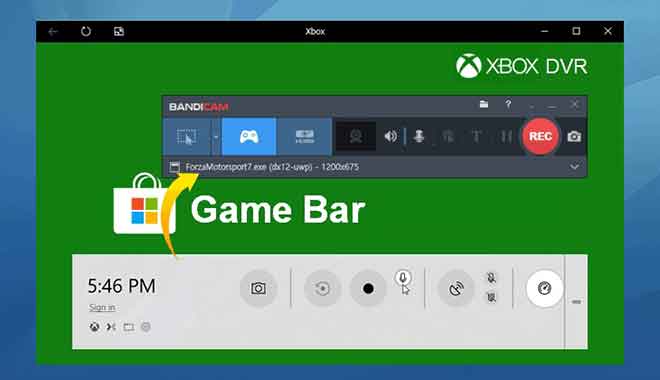Как скрыть фото и видео на iPhone

3 простых способа скрыть и заблокировать личные фото или видео на вашем iPhone. Легко спрятать фото и видео в одном скрытые альбомы а затем украдите этот альбом на своем iPhone от глаз людей.
Вы можете скрыть фотографии в приложении «Фотографии» вашего iPhone, добавив их в скрытый альбом. В iOS 14 вы также можете скрыть скрытый альбом из приложения «Фото», чтобы его никто не увидел. Вы также можете заблокировать фотографии в приложении «Заметки» или попытаться скрыть фотографии в своих текстах.
Если вы пытаетесь скрыть фотографию подарка на день рождения любимого человека или не хотите видеть некоторые старые фотографии, есть несколько способов скрыть фотографии на вашем iPhone.
Вы можете создать скрытый альбом в приложении «Фото», переместить изображения в защищенные паролем заметки в приложении «Заметки» или скрыть фотографии в текстовых сообщениях. Вот как это сделать.
Как скрыть фотографии на iPhone в приложении Фото
Ваш iPhone позволяет добавлять выбранные фотографии в скрытый альбом в приложении «Фото». До iOS 14 этот альбом был просто указан как «Скрытые альбомы» рядом со всеми вашими другими альбомами в приложении «Фото», что не было незаметным решением.
Но теперь вы также можете перейти в приложение «Настройки» и отключить в приложении «Фото» возможность даже просматривать скрытый альбом. Во-первых, вам нужно будет выбрать, какие фотографии скрывать:
- Перейдите в приложение «Фото» и откройте изображение, которое нужно скрыть, или выберите несколько изображений, которые нужно скрыть.
- В нижнем левом углу нажмите значок «Поделиться», который выглядит как прямоугольник со стрелкой, торчащей из него.
- На панели задач внизу прокрутите вниз и выберите опцию «Скрыть» рядом со значком скрещенного глаза.
- Нажмите «Скрыть фотографии» во всплывающем окне для подтверждения.
Теперь фотографии удалены из вашего основного альбома и хранятся в альбоме под названием «Скрытые». Чтобы получить к нему доступ, перейдите на вкладку «Альбомы» в приложении «Фото». Затем прокрутите вниз до конца, пока не увидите «Скрытый» в разделе «Утилиты».
Как скрыть скрытый альбом в приложении “Фото”?
После перемещения фотографий в скрытый альбом вы можете скрыть сам альбом, удалив его из приложения «Фотографии». Вот как:
- Откройте приложение “Настройки”.
- Прокрутите вниз, пока не увидите в списке приложение «Фото», и выберите его.
- На странице фотографий прокрутите вниз и сдвиньте переключатель «Скрытый альбом» влево, изменив цвет с зеленого на серый.
- Теперь скрытый альбом больше не будет отображаться в разделе «Утилиты» приложения «Фото». Чтобы снова показать альбом, просто вернитесь в «Настройки» и снова включите «Скрытый альбом».
Как удалить или скрыть приложения с домашнего экрана вашего iPhone с iOS 14
Как скрыть фото и видео на iPhone в приложении Notes
Если вы предпочитаете скрывать фотографии и видео на iPhone за пределами приложения «Фото», вы можете сделать это с помощью приложения «Заметки». Вот как:
- Откройте фото или видео, которое хотите скрыть, затем нажмите значок «Поделиться».
- В списке приложений проводите пальцем вправо, пока не увидите значок приложения «Заметки», затем коснитесь его. Появится черновик заметки с изображением в нем: выберите папку «Заметки», чтобы сохранить ее, и нажмите «Сохранить» в правом верхнем углу.
- Откройте приложение «Заметки», затем откройте заметку с изображением в ней.
- Коснитесь значка с тремя точками в правом верхнем углу заметки.
- Во всплывающем меню выберите «Заблокировать».
- Затем введите пароль, подтвердите его и создайте подсказку на случай, если вы забудете свой пароль. Нажмите «Готово» в правом верхнем углу. Если вы когда-либо ранее блокировали заметку, Notes просто попросит вас ввести пароль, который вы уже использовали для блокировки заметок.
- В правом верхнем углу заметки появится замок. Чтобы заблокировать заметку, коснитесь значка замка, и заметка исчезнет с сообщением «Эта заметка заблокирована». Нажмите «Просмотреть заметку» и вводите пароль каждый раз, когда хотите просмотреть заметку. Когда вы закончите просматривать заметку, не забудьте снова коснуться значка замка, чтобы запечатать замок.
- Наконец, убедитесь, что вы удалили исходное изображение из приложения «Фото», чтобы оно теперь оставалось только в приложении «Заметки».