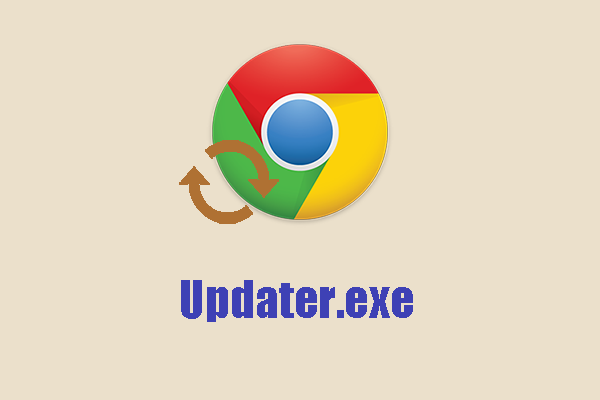Как скопировать путь к файлу в Windows 10/11? (Подробные шаги)
Знаете ли вы, как скопировать путь к файлу на вашем компьютере с Windows 10 или Windows 11? В этом посте MiniTool Software покажет вам полное руководство. Если «Копировать как путь» не отображается в Windows 10, вы также можете найти способ сделать его доступным. Кроме того, если вы хотите восстановить потерянные или удаленные файлы в Windows, вы можете попробовать MiniTool Power Data Recovery.
Обычный способ загрузить файл с компьютера с Windows 10 или Windows 11 на сайт социальной сети или другие сайты — открыть папки одну за другой. Иногда вы можете открыть не ту папку, и вам нужно будет сделать это снова. Или иногда вы просто забываете путь к файлу и вам нужно заранее проверить его местоположение.
Обычный способ открыть путь к файлу — трата времени. К счастью, вы можете скопировать полный путь к файлу или папке в проводнике, используя Копировать как путь особенность. В то же время вы также можете использовать эту функцию для копирования полного пути к приложению, если это необходимо.
Как скопировать путь к файлу в Windows 11/10?
Очень легко скопировать путь к файлу на вашем компьютере с Windows 10 или Windows 11.
В Windows 11
Вы можете щелкнуть правой кнопкой мыши целевой файл и выбрать Копировать как путь из контекстного меню, чтобы получить путь к этому файлу. Затем вы можете вставить путь к файлу в целевое местоположение.

В приведенном выше контекстном меню вы можете увидеть сочетание клавиш для Копировать как путь. Это означает, что вы также можете использовать сочетание клавиш для копирования пути к файлу в Windows 11. Это также легко сделать: щелкните левой кнопкой мыши этот файл, а затем нажмите Ctrl + Shift + С чтобы скопировать путь.
Полный путь к файлу примера: “E:\Videos\Walking in solarity.ts”. Когда вы скопируете этот путь в адресную строку проводника и нажмете Enter, файл будет открыт напрямую.
В Windows 10
Копировать как путь не отображается по умолчанию в Windows 10. Но это не значит, что вы не можете скопировать путь к файлу в Windows 10. Для вас есть небольшая хитрость: нажмите и удерживайте Сдвиг ключ, затем щелкните правой кнопкой мыши целевой файл, затем Копировать как путь будет виден, и вы можете выбрать его, чтобы скопировать путь к файлу в Windows 10. В отличие от Windows 11, вам не разрешено использовать сочетание клавиш для копирования пути к файлу.
Как скопировать полный путь к приложению в Windows 10/11?
Если вам нужно скопировать полный путь к приложению в Windows, вы можете выполнить следующие действия:
Шаг 1. Щелкните правой кнопкой мыши ярлык приложения и выберите Местонахождение открытого файла из контекстного меню.
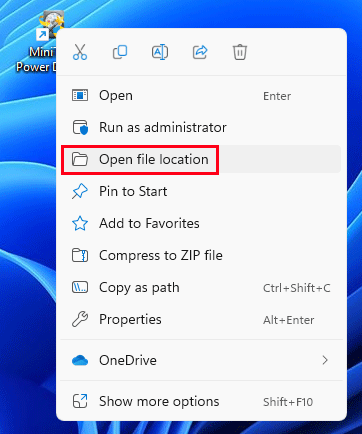
Шаг 2. Вы перейдете к месту установки этого приложения, и файл приложения будет выделен по умолчанию. В Windows 11 вы можете щелкнуть правой кнопкой мыши этот файл и выбрать Копировать как путь из контекстного меню. Если вы используете Windows 10, вам нужно нажать и удерживать Сдвиг ключ и щелкните правой кнопкой мыши этот исполняемый файл и выберите Копировать как путь.
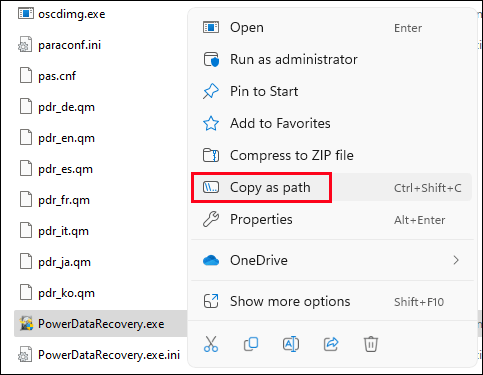
Совет: как восстановить удаленные файлы в Windows 10/11?
Если вы ищете инструмент восстановления данных для восстановления потерянных и удаленных файлов, вы можете использовать MiniTool Power Data Recovery.
Это программное обеспечение для восстановления данных MiniTool специально разработано для восстановления данных с внутренних жестких дисков, внешних жестких дисков, твердотельных накопителей, USB-накопителей, карт памяти и многого другого.
Это программное обеспечение может работать в различных ситуациях. Например, если вы удалили файлы по ошибке, а корзина была очищена, вы можете использовать это программное обеспечение для восстановления файлов. Если вы не можете открыть диск, на котором хранятся нужные вам файлы, вы также можете использовать это программное обеспечение для восстановления ваших файлов. Это программное обеспечение также поддерживает восстановление данных из определенной папки.
С помощью бесплатной версии этого программного обеспечения вы можете восстановить до 1 ГБ файлов. Таким образом, вы можете попробовать это бесплатное программное обеспечение заранее, если вы не уверены, поможет ли оно восстановить данные.
Нижняя граница
Если вы хотите скопировать полный путь к файлу или папке на вашем компьютере с Windows 10 или Windows 11, вы можете попробовать методы, представленные в этом посте. Если вы хотите восстановить данные с твердотельных накопителей или других типов накопителей, вы можете попробовать MiniTool Power Data Recovery. Если у вас все еще есть другие вопросы, связанные с восстановлением данных, вы можете связаться с (email protected).