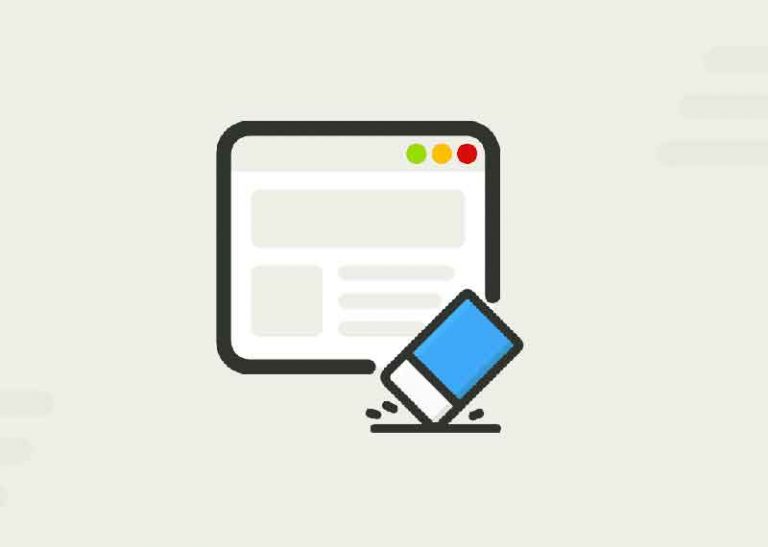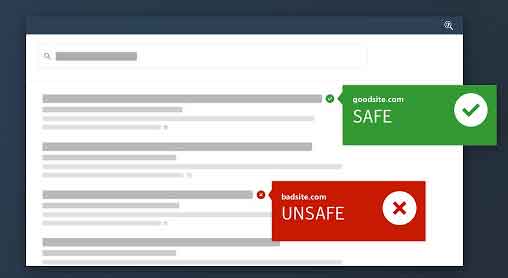Как скопировать и вставить на Chromebook

я Chromebook они являются недорогой альтернативой Windows или Mac. Однако некоторые сочетания клавиш и команды отличаются от тех, которые используются большинством людей в Windows и macOS. Одна из важнейших функций любой операционной системы – это возможность быстро копировать и вставлять информацию из одного места в другое. В этой статье мы покажем вам, как копировать и вставлять на Chromebook.
Хромбуки – универсальные ноутбуки. Они работают в Chrome OS, которая представляет собой легкую операционную систему, и, хотя она имеет ограниченные функции по сравнению с macOS, Windows или Linux, Chromebook с годами становится все более популярным. Chromebook мало использует внутреннее хранилище, так как они используют облачное хранилище для сохранения большинства файлов.
Как скопировать и вставить на Chromebook
Существует три широко распространенных метода копирования и вставки данных на Chromebook. Каждый из них имеет одинаковую функциональность, поэтому остается только выяснить, какой из них вам удобнее всего.
Ярлыки
Горячие клавиши – это то, что мы называем любой комбинацией клавиш, которая приводит к действию на вашем компьютере. Комбинации клавиш, которые вы бы использовали для копирования и вставки на Chromebook:
Ctrl + C При использовании этого сочетания клавиш копируется выделенный текст, выделенный с помощью трекпада. Чтобы вставить скопированный текст, воспользуйтесь сочетанием клавиш Ctrl + V.
Usa il браузер Chrome
Если вы хотите скопировать текст, выделите его с помощью трекпада. Затем перейдите в верхний правый угол браузера Chrome на три точки и щелкните по нему трекпадом. Затем переместите курсор вниз на «Копировать» и щелкните по нему. Это скопирует выделенный вами текст.
Когда вы будете готовы вставить текст, вернитесь к трем точкам в правом верхнем углу браузера Chrome. Нажмите на три точки с помощью трекпада, затем перейдите в «Вставить» и нажмите на него.
Это вставит текст, который вы скопировали, в желаемое место назначения. Если вы случайно вставили контент не в то место, просто удалите его с помощью Ctrl + X и вставьте обратно в нужное место.
Используйте трекпад
Для копирования и вставки также легко использовать трекпад Chromebook. Сначала выделите текст, который нужно скопировать. Затем используйте функцию щелчка правой кнопкой мыши Chromebook, чтобы открыть раскрывающееся меню. Если вы не знакомы с щелчком правой кнопкой мыши на Chromebook, у вас есть два варианта. Во-первых, вы можете удерживать клавишу Alt на клавиатуре и одновременно нажимать на трекпад. Во-вторых, вы можете нажимать на трекпад двумя пальцами.
Затем во всплывающем окне на экране появляется меню команд. Нажмите на трекпаде Chromebook в команде «Копировать», это скопирует выделенный текст.
Щелкните место, куда вы хотите вставить текст, и используйте предпочитаемый метод щелчка правой кнопкой мыши для доступа к меню. Затем выберите «Вставить», чтобы перенести текст на свою страницу.
Эти параметры позволяют копировать и вставлять текст на Chromebook. У вас есть три варианта: вы можете использовать горячие клавиши на клавиатуре Chromebook, использовать меню браузера Chrome или использовать трекпад Chromebook вместе с клавишей Alt.
Как скопировать и вставить изображение на Chromebook
Возможно, вам нужно скопировать и вставить изображение, а не просто текст. Это также можно сделать на Chromebook. Чтобы скопировать и вставить изображение, удерживайте указатель над изображением, затем нажмите клавишу Alt на клавиатуре. Затем нажмите трекпад на Chromebook, удерживая клавишу Alt.
На экране Chromebook появится поле с различными параметрами. Переместите указатель туда, где написано «Копировать изображение», и щелкните трекпадом.
Чтобы вставить изображение, перейдите на страницу или в документ, куда вы хотите его вставить. Теперь, удерживая клавишу Alt, нажмите на трекпад Chromebook, чтобы вызвать быстрое меню, и нажмите «Вставить», чтобы разместить изображение. Это все. Вы также сделали копию и вставку изображения.
Копирование и вставка не работает на MAC
Некоторые пользователи сообщают, что их функции копирования и вставки перестают работать. Для этого может быть несколько причин, от обновления до настройки.
Первым делом стоит попробовать еще один метод копирования и вставки. Если ваши горячие клавиши не работают, попробуйте метод трекпада и так далее.
Позже вы можете сбросить настройки системы до значений по умолчанию. Нет ничего необычного в том, что что-то пошло не так в настройках, поэтому все настройки будут сброшены до значений по умолчанию.
- Откройте браузер Chrome, коснитесь меню с тремя вертикальными точками, выберите «Настройки» и выберите «Дополнительно».
- Отсюда выберите параметр «Сброс» или «Сбросить настройки».
- Выберите параметр «Сбросить настройки до исходных значений по умолчанию».
Частые вопросы
Как мне щелкнуть правой кнопкой мыши Chromebook?
Привыкнуть к функциям Chromebook может быть довольно сложно, если вы раньше использовали Mac или ПК. Поскольку на трекпаде нет кнопки «щелчок правой кнопкой мыши», понять, как щелкнуть правой кнопкой мыши, может быть сложно. К счастью, есть два способа щелкнуть правой кнопкой мыши Chromebook.
Вы можете использовать опцию Alt + Trackpad, просто удерживая клавишу Alt, нажмите на трекпад.
Кроме того, вы можете использовать два пальца, чтобы щелкнуть по трекпаду. Это похоже на то, как вы проводите пальцем по Chromebook, но теперь вы нажимаете на трекпад.
Есть ли в Chromebook ножницы?
Да. Если вы хотите обрезать изображение и вставить его в другое место, Chromebook также сделает это очень простым. С помощью сочетания клавиш Ctrl + Shift + Клавиша переключения окон. Курсор превратится в маленький крестик, что позволит вам вырезать изображение из содержимого, которое вы хотите вставить в другое место или сохранить как изображение в облаке.
Как получить доступ к буферу обмена на Chromebook?
В других операционных системах есть так называемый буфер обмена. Всякий раз, когда вы что-то копируете, оно сохраняется в системном буфере обмена в течение некоторого времени, чтобы вы могли его извлечь.
К сожалению, на Chromebook нет заметок. Вы можете копировать и вставлять только одну вещь за раз. Chrome OS – невероятно легкая и базовая операционная система, и она действительно показывает, когда подобные функции отсутствуют.
Chromebook не включается, 8 решений
Заключение
Теперь у вас есть ноу-хау для копирования и вставки текста тремя различными способами при использовании Chromebook. Для этого вы можете использовать сочетания клавиш, браузер Chrome и трекпад Chromebook.
Еще вы узнали, что вы также можете легко копировать и вставлять изображения с помощью Chromebook. Итак, у вас есть вся необходимая информация, чтобы стать мастером копирования и вставки на вашем Chromebook.