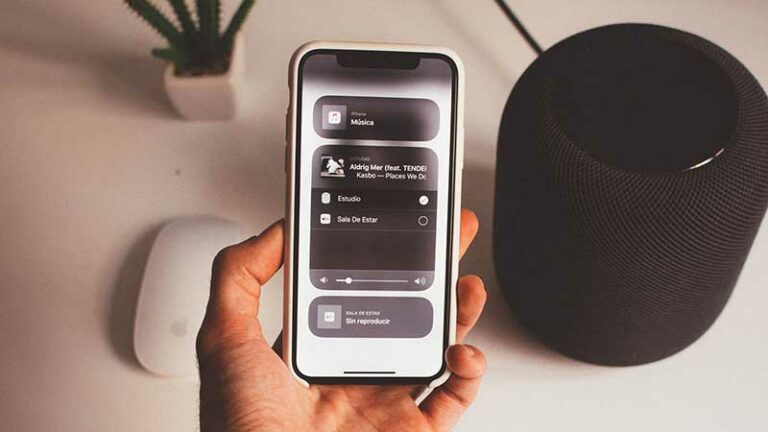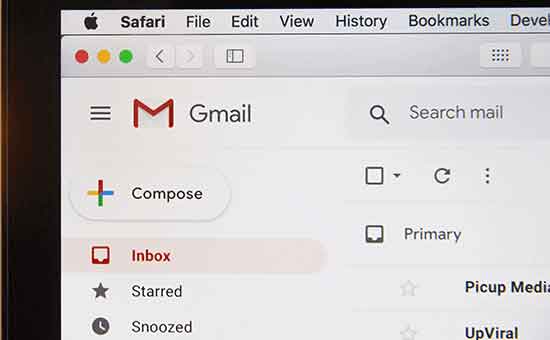Как сканировать и удалять вредоносные программы в Windows 10

Ваш компьютер с Windows 10 работает медленнее, чем обычно? Вы видите несколько всплывающих окон, которых раньше не было? В таких случаях у вас на руках может оказаться компьютер, зараженный вредоносным ПО. Есть способы узнать. В этой статье вы узнаете, как сканировать компьютер на наличие вредоносных программ в Windows 10.
Защитник Windows
Первым логичным местом для начала было бы Защитник Windows. Он не только бесплатный, но и поставляется с каждой покупкой Windows 10. Он также прост в использовании, что делает его идеальным решением для обычных пользователей, которые не выходят за рамки традиционных сайтов.
Он работает путем сканирования таких угроз, как рекламное ПО, шпионское ПО и вирусы. Активация Защитника предотвратит нанесение вредоносным ПО значительного ущерба.
Активация Защитника Windows
Откройте настройки Windows. Перейдите в Обновление и безопасность> Безопасность Windows. В разделе «Зоны защиты» выберите «Защита от вирусов и угроз».
Появится новое окно со списком параметров безопасности. Щелкните Защита от вирусов и угроз. Теперь нажмите «Управление настройками» в разделе «Настройки защиты от вирусов и угроз». Перейдите в Постоянную защиту и установите ее, если она в данный момент выключена.
После активации Защитник Windows автоматически просканирует ваш компьютер на наличие вредоносных программ. Последняя версия Защитника Windows недоступна в Windows 7 или Windows 8.
Достаточно ли Защитника Windows?
Короткий ответ: нет, если вы ищете гораздо более надежное решение. Как было сказано выше, для обычного пользователя достаточно Defender.
Но когда дело доходит до чистой производительности, существуют сторонние решения, которые предлагают большую защиту и могут быть оптимизированы для удовлетворения конкретных потребностей. Инструмент, который мы всегда предлагали в Malwarebytes Anti-Malware.
Диагностика вредоносного ПО в Windows 10
Есть и другие способы диагностики вредоносных программ на компьютере с Windows 10. Вот лишь некоторые из них.
Безопасный режим
На ПК есть функция Safe Mode. При запуске ПК в этом режиме загружаются только необходимые программы. Вредоносное ПО не запускается. Если ваш компьютер работает быстрее в безопасном режиме, возможно, у вас есть вредоносное ПО.
Чтобы войти в безопасный режим, выберите «Пуск»> «Питание». Удерживая нажатой клавишу Shift, нажмите Restart. После перезагрузки компьютера вы сможете войти в безопасный режим.
Вы хотите удалить временные файлы в безопасном режиме. Перейдите в раздел «Поиск» и введите «Очистка диска». Это бесплатная служебная программа, входящая в состав Windows 10. Она поможет вам удалить старые файлы и, возможно, вредоносные программы после быстрого сканирования.
Сторонние сканеры
Если вы чувствуете, что ваше текущее антивирусное решение не справляется с этой задачей, возможно, пришло время подумать об установке одного из множества сканеров вредоносных программ, представленных сегодня на рынке.
Некоторые из этих решений бесплатны, а за другие нужно платить. Есть разовые покупки, другие – по подписке. Некоторые антивирусные программы работают лучше, чем другие. Убедитесь, что вы установили ту, которая настоятельно рекомендуется и от уважаемой компании.
Настройки браузера
Вредоносное ПО может изменять настройки браузера. Например, вредоносное ПО может изменить настройки вашей домашней страницы, чтобы запускать сайты, предназначенные для извлечения информации или отображения рекламы каждый раз, когда вы открываете браузер.
Вам необходимо как можно скорее проверить свои настройки, чтобы браузеры не запускали надоедливые сайты.
Microsoft Edge
Чтобы изменить настройки Microsoft Edge, перейдите в «Настройки и другое»> «Настройки». В раскрывающемся меню «Открыть Microsoft Edge» выберите «Определенная страница или страницы».
Проверьте URL-адреса в списке и удалите неизвестные домены.
Гугл Хром
Откройте Google Chrome и выберите «Персонализация»> «Настройки». Прокрутите вниз и найдите При запуске. Выберите Открыть определенную страницу или набор страниц.
Удалите неизвестные домены из списка.
Переформатирование ПК
Бывают случаи, когда пользователи вынуждены форматировать свои компьютеры для удаления вредоносных программ. Но прежде чем сделать это, убедитесь, что вы сделали резервные копии важных файлов, если это еще возможно.
Выберите «Настройки»> «Обновление и безопасность»> «Сброс». В разделе «Сбросить этот компьютер» выберите «Начать». Вам будет предложено два варианта.
Keep My Files переформатирует ваш компьютер без удаления файлов. Remove All сделает именно это: удалит все файлы.
Примечание. Вероятность удаления вредоносных программ выше, если вы удалите все. Однако вы рискуете удалить файлы и настройки.
Следуйте экранным командам, пока Windows 10 не попросит вас перезагрузить компьютер.