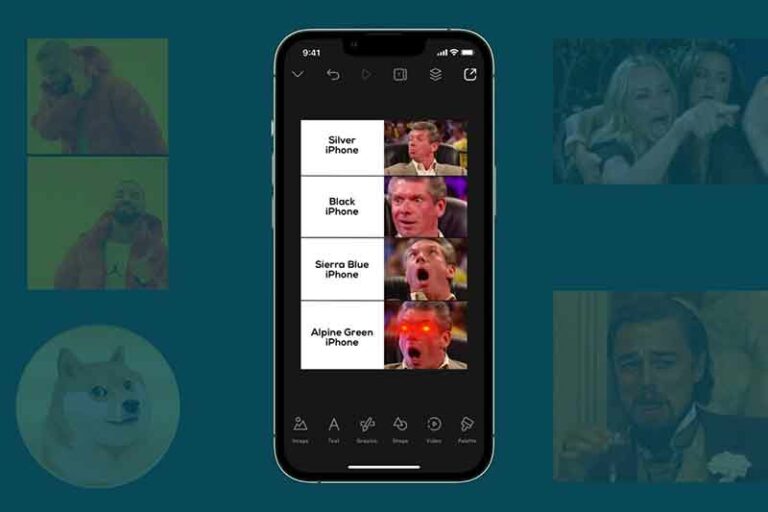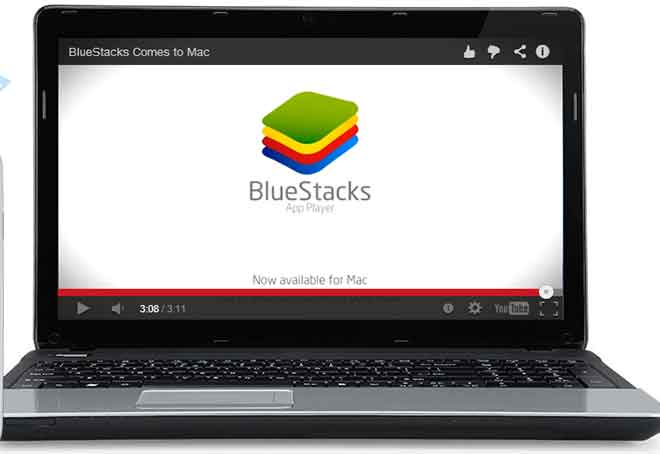Как скачать и установить Google Chrome

Как загрузить и установить Google Chrome на свой компьютер и iPhone и синхронизировать контент на всех устройствах. Веб-браузер Google Chrome легко загрузить на любое устройство.
Вы можете загрузить Google Chrome на свой Mac, ПК или iPhone. Когда вы используете Google Chrome с одной и той же учетной записью Google на нескольких устройствах, ваша история и закладки будут синхронизированы. Google Chrome уже должен быть установлен на телефонах Android и Chromebook.
Google Chrome – один из самых популярных веб-браузеров благодаря его высокой производительности, стабильности, эффективности и первоклассной безопасности. А если вы используете Gmail, Chrome позволяет легко переключиться с проверки почты на просмотр веб-страниц.
Совет: если у вас уже установлен Google Chrome, он синхронизирует ваши закладки и историю просмотров на всех ваших устройствах. Это означает, что если вы открыли рецепт на своем ноутбуке, но забыли сохранить его перед покупкой, вы можете просто открыть Chrome на своем телефоне, и он будет там в вашей истории.
В отличие от Chromebook и телефонов Android, которые используют операционную систему Google и имеют Google Chrome в качестве браузера по умолчанию, большинство других устройств не поставляются с Chrome. Поэтому вам придется скачать и установить его самостоятельно. Вот как загрузить и установить Google Chrome на Mac, ПК и iPhone.
Как скачать и установить Google Chrome на Mac
- Визит google.com/chrome.
- Оказавшись там, нажмите на синее поле с надписью «Загрузить Chrome».
- Вас спросят, какой тип микросхемы использует ваш Mac. Выберите «Mac с чипом Intel» или «Mac с чипом Apple». Если у вас нет одного из новейших компьютеров Mac, вероятно, у вас Mac с процессором Intel.
- Вы попадете на страницу с надписью «Спасибо за загрузку Chrome!» Если вы включили этот параметр в своем текущем браузере, файл Chrome будет загружен автоматически. В противном случае нажмите «Загрузить Chrome вручную».
- После завершения загрузки дважды щелкните файл .dmg. Откроется окно со значком Google Chrome над (или рядом) папкой «Приложения»: перетащите значок Chrome в папку.
- Перейдите в папку «Приложения» и дважды щелкните Google Chrome.
- Вы можете увидеть окно с надписью «Google Chrome» – это приложение, загруженное из Интернета. Вы уверены, что хотите его открыть? ” Щелкните “Открыть”.
- После нажатия кнопки «Открыть» Google Chrome должен открыться сам по себе. Убедитесь, что вы вошли в свою учетную запись Google, чтобы ваш контент мог автоматически начать синхронизацию на всех устройствах.
Как скачать Google Chrome на ПК с Windows 10
- Визит google.com/chrome.
- Оказавшись там, нажмите на синее поле с надписью «Загрузить Chrome».
- Найдите только что загруженный EXE-файл и откройте его. Когда вас спросят, хотите ли вы, чтобы файл мог вносить изменения в ваше устройство, выберите «Да».
- Подождите, пока Chrome загрузится и установится. Когда закончите, автоматически откроется окно браузера Chrome. Убедитесь, что вы вошли в свою учетную запись Google, чтобы ваш контент мог автоматически начать синхронизацию на всех устройствах.
Как очистить кеш и файлы cookie в Google Chrome
Как скачать и установить Google Chrome на iPhone
На iPhone не установлен Google Chrome. Следуйте инструкциям ниже, чтобы установить его самостоятельно.
- Зайдите в App Store и загрузитеприложение Google Chrome.
- Нажмите на закругленную рамку с надписью «Получить». Если вы скачали приложение раньше, это поле будет заменено символом облака со стрелкой.
- Поскольку приложение бесплатное, оно, скорее всего, начнет загрузку без ввода пароля. На некоторых устройствах вам будет предложено ввести пароль или подтвердить свой Touch ID.
- После завершения загрузки закругленный прямоугольник или символ облака превратятся в прямоугольник с надписью «Открыть».
- Нажмите «Открыть», и вы попадете на страницу с надписью «Добро пожаловать в Chrome».
- Нажмите «Принять и продолжить».
- Если у вас уже есть учетная запись Google, вы можете войти здесь. Затем вы попадете на страницу, на которой описываются службы синхронизации и персонализации Google Chrome. Нажмите “Хорошо, понял”.