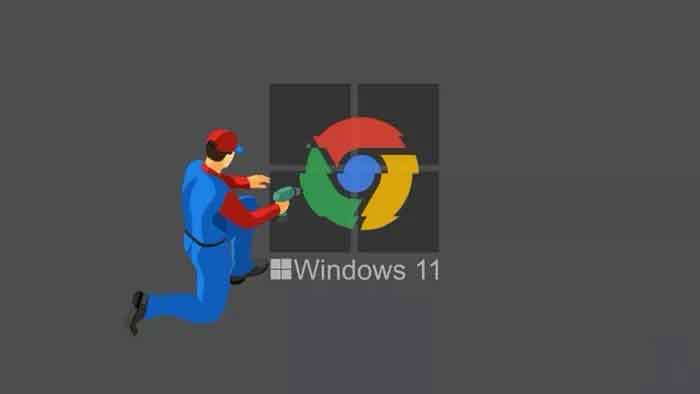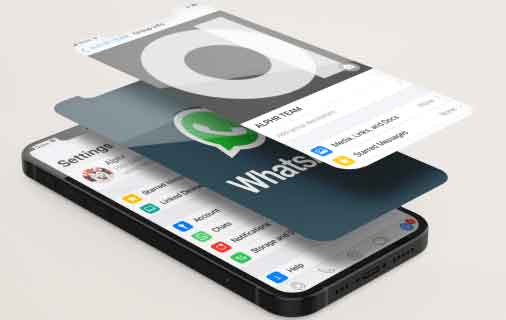Как сделать видео в TikTok и пользоваться инструментами редактирования приложения

Вы можете сделать видео в TikTok, используя значок плюса в центре приложения TikTok. Видео в TikTok могут длиться от секунды до трех минут. В вашем распоряжении огромный выбор фильтров, эффектов, звуков и инструментов для редактирования для создания или редактирования вашего видео в TikTok.
Даже если вы когда-то знали TikTok только как платформу социальных сетей для подростков, синхронизирующих губы, трудно не согласиться с тем, что она стала в значительной степени мейнстримом, и в наши дни кажется, что у всех есть любимый жанр видео на сервисе, будь то еда, собаки, танцы или комедия.
И нет причин оставаться исключительно в аудитории; Создавать свои собственные видео в TikTok настолько просто, что вы можете стать творцом без особых усилий. Вот что вам нужно знать, чтобы начать создавать свое видео в TikTok.
Как сделать видео в TikTok
Если вы давний пользователь TikTok, но никогда не снимали видео, самое время изучить этот большой знак плюса.
1. Коснитесь знака «плюс» в центре кнопок внизу экрана. В первый раз, когда вы сделаете это, вам нужно будет разрешить приложению использовать камеру и микрофон. Разрешения выглядят немного иначе на Android е iOS, но важно дать разрешение.
2. TikTok позволяет снимать видеоролики продолжительностью от 1 до 15 секунд и до трех минут. В зависимости от максимальной длины видео, которую вы хотите, нажмите 15, 60 или 3 м.
3. Нажмите и удерживайте красную кнопку, чтобы записать. Нажмите и удерживайте кнопку столько времени, сколько потребуется для записи клипа, но вы можете отпустить кнопку и записать дополнительные клипы.
4. Вы можете объединить несколько клипов до максимальной длины, установленной для вашего видео. Каждый раз, когда вы нажимаете красную кнопку, вы будете записывать больше и сможете отслеживать общую длину видео по индикатору в верхней части экрана.
5. Если вы хотите удалить последний записанный клип, нажмите значок Backspace справа от красной кнопки.
6. Чтобы добавить эффекты к вашему видео, используйте кнопки на экране.
- Эффекты: эта нижняя левая кнопка представляет собой библиотеку многих общих эффектов, таких как фон в стиле зеленого экрана и эффекты, изменяющие ваш внешний вид.
- Переворот: в правом верхнем углу экрана поменяйте местами переднюю и заднюю камеры.
- Скорость: вы можете использовать его для записи в замедленном или более быстром темпе.
- Красота: добавляет фильтр мягкого фокуса, чтобы смягчить ваши черты лица.
- Фильтры: выберите из большой библиотеки фильтров, которые изменяют цвет и насыщенность.
- Таймер: используйте таймер автоспуска, чтобы начать отсчет 3 или 10 секунд и установить продолжительность записи. Это позволяет вам записывать полностью без помощи рук.
7. Когда вы будете готовы двигаться дальше, коснитесь галочки в правом нижнем углу.
8. На этой странице предварительного просмотра вы можете просмотреть записанное видео. Если вы хотите вернуться к записи, например, чтобы удалить клип и перезаписать его, используйте стрелку назад в верхнем левом углу.
9. На странице предварительного просмотра вы также можете добавить звуки, музыку и другие эффекты. Вот некоторые из наиболее важных вариантов:
- Звуки: в левом нижнем углу кнопка «Звуки» позволяет добавлять музыку и звуковые эффекты к фону вашего видео.
- Эффекты: есть много специальных эффектов, таких как дым, пыль и дрожание камеры, которые вы можете добавить к видео. Для этого коснитесь и перетащите желаемый эффект в видео и удерживайте его столько времени, сколько вы хотите, чтобы эффект проявился.
- Текст: вы можете ввести текст, который будет отображаться в виде наложения по всему видео.
- Наклейки: коснитесь наклейки, чтобы добавить ее к видео. Если вам нужно добавить текст, сделайте это позже. После ввода текста вы можете перетащить наклейку и разместить ее в любом месте экрана.
- Настроить клип: эта страница работает как традиционный видеоредактор. Вы можете перетаскивать клипы, чтобы переупорядочить их и обрезать начало и конец видео.
- Закадровый голос: нажмите и удерживайте кнопку «Запись», чтобы добавить новый звук. У вас есть возможность сохранить или удалить любой звук из исходной записи.
- Подпись: TikTok может анализировать записанный звук и добавлять подписи к видео.
10. Когда видео будет готово, нажмите «Далее». Завершите страницу публикации, добавив краткое описание видео, выбрав, кто может его смотреть, и установив такие параметры, как разрешены ли комментарии и дуэты. Когда закончите, нажмите «Опубликовать».
Как редактировать аудио в видео в TikTok
Дуэт-видео, также называемые видео-реакциями, популярны. Это когда видео появляется рядом с другим видео, чтобы TikToker мог его прокомментировать или отреагировать на него. Чтобы создать дуэт или видео реакции, найдите видео, на которое хотите отреагировать, и нажмите «Поделиться». Если автор видео разрешает дуэты, вы увидите кнопку «Дуэт». Нажмите «Дуэт» и создайте видео обычным способом.