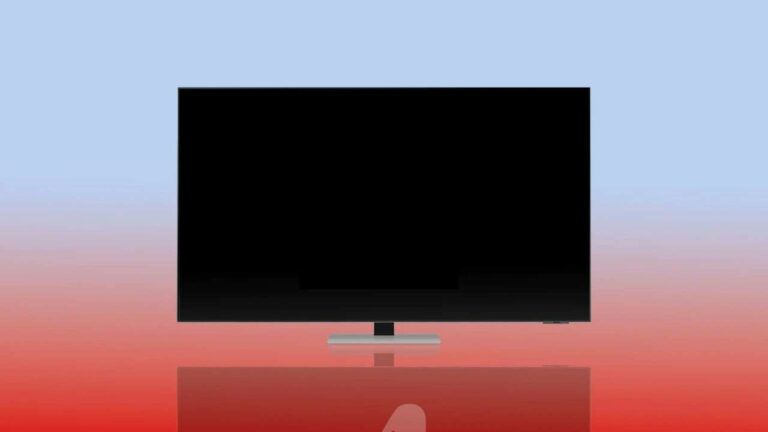Как сделать снимок экрана в Windows 10?

Однажды нам может понадобиться снимок экрана нашего ПК, чтобы показать что-то, например, проблему, веб-страницу, игру и т. Д. Так что приятно, что вы также можете сделать снимок того, что находится на экране вашего ПК. Это называется снятием снимка экрана, в этой статье мы увидим, как это сделать в Windows 10. Но как сделать такой снимок экрана самым простым способом в Windows 10?
Как сделать снимок экрана в Windows 10 с помощью клавиатуры
В Windows 10 сделать снимок экрана можно несколькими способами. Самый быстрый способ сделать снимок экрана – нажать кнопку PrintScreen на клавиатуре. Это делается следующим образом:
- Поместите то, что вы хотите сделать снимком экрана, на изображение.
- Нажмите кнопку PrtSc (PrintScreen) на клавиатуре.
- Зайдите в программу, например Word или электронное письмо, куда вы хотите добавить снимок экрана, и нажмите комбинацию клавиш Ctrl + V. Или вы даете команду вставить.
Это вставит снимок экрана, который вы сделали, прямо в документ, электронное письмо или что-то еще. Этот метод создания снимков экрана быстрый и простой, но у него есть некоторые недостатки. К недостаткам можно отнести:
- Вы можете сделать снимок только всего дисплея или активного окна. (для этого используется комбинация клавиш Alt + PrtSc)
- Вы не можете редактировать или сохранять снимок экрана.
Вы можете отредактировать или сохранить снимок экрана, но вам понадобится приложение, которое позволяет создавать и редактировать изображения, например приложение. Покрасить.
Сделайте снимок экрана с помощью функции Capture and Annotate в Windows 10
У вас больше контроля над созданием снимка экрана в Windows, когда вы делаете снимок с помощью приложения Capture and Annotate в Windows 10. Приложение Snip and Sketch является заменой инструмента Capture Tool, которым были оснащены предыдущие версии Windows 10.
- Создайте прямоугольную привязку: обведите прямоугольную рамку вокруг того, что вы хотите привязать с помощью мыши.
- Создайте вырез произвольной формы: здесь вы вручную нарисуете рамку вокруг того, что хотите вырезать, с помощью мыши.
- Захват окна: этот параметр создает снимок активного окна. Этот вариант можно сравнить со снятием скриншота с помощью комбинации клавиш Alt + PrtSc.
- Полный снимок экрана: этот параметр создает снимок, аналогичный нажатию кнопки PrintScreen на клавиатуре.
Если вы хотите использовать приложение Snip & Sketch для создания снимков экрана ПК с Windows 10, вам не обязательно открывать приложение, прежде чем вы сможете начать работать с ним. Вместо того, чтобы сначала открывать приложение, вы можете использовать комбинацию клавиш Windows + Shift + S, чтобы сразу начать снайперскую стрельбу.
Как сделать снимок экрана на компьютере с помощью комбинации клавиш Windows Key + Shift + S:
- Нажмите комбинацию клавиш Windows Key + Shift + S. Теперь серая дымка появится сразу над изображением на экране. В верхней части экрана по центру также появится ряд кнопок, с помощью которых вы можете указать, какой именно вырез вы хотите сделать. Указатель мыши также изменится с хорошо известной стрелки, указывающей вверх, на белый крест.
- Например, создадим прямоугольный вырез. Поместите указатель мыши в то место, где вы хотите начать привязку. Теперь зажмите левую кнопку мыши и, удерживая левую кнопку мыши, переместите указатель мыши туда, где должен закончиться фрагмент. Затем отпустите левую кнопку мыши. После отпускания левой кнопки мыши появится начал приложение Захват и аннотирование и вновь созданный фрагмент будет загружен.
Вы также можете открыть приложение Захват и аннотирование перед тем, как сделать снимок экрана в Windows 10. Это делается следующим образом:
- Нажмите кнопку «Поиск» на панели задач и введите поисковый запрос: «Захватить и добавить аннотации». Щелкните приложение «Захват и аннотирование» в результатах поиска, когда оно появится.
- Приложение запустится. В левом верхнем углу окна вы найдете синюю кнопку с надписью Новый. С помощью этой кнопки вы можете начать стрелять из снайпера. Рядом с кнопкой Новый, вы найдете кнопку со стрелкой вниз. Эта кнопка позволяет отложить изготовление ножницы на 3 или 10 секунд. Это может быть полезно, например, когда вам нужно выполнить действие в первый раз, прежде чем вы увидите, что вы хотите создать вырез.
- Как только вы нажмете кнопку Новый, вы увидите то же самое, как если бы вы нажали комбинацию клавиш Windows + Shift + S. Опять же, вы можете выбрать тип разреза, который вы хотите выполнить, перед выполнением фактического разреза.
- Сразу после того, как вы закончите создание выреза, результат отобразится в буфере обмена.
Редактировать скриншот
Приложение Capture & Annotate предлагает ряд опций для редактирования снимка экрана. Например, вверху окна вы найдете кнопки, среди прочего Шариковая ручка, Ручка ред Маркер. Это позволяет комментировать снятый снимок экрана. Или вы можете выделить, обвести или подчеркнуть некоторые из них.
И если вас не совсем устраивает изменение, вы можете стереть его ластиком. Вы также всегда можете использовать комбинацию клавиш Ctrl + Z, чтобы отменить изменения.
Как внести изменения:
- Выберите инструмент, с помощью которого вы хотите выполнить операцию, щелкнув соответствующую кнопку на инструменте, например, перо. (Приложение покажет вам, с каким инструментом вы имеете дело, как только вы наведете на его кнопку)
- Как только вы нажмете на инструмент, откроется окно, в котором вы можете выбрать цвет, который хотите использовать для редактирования. Вы также можете указать в этой области, какой толщины должна быть линия, которую вы будете рисовать.
- Поместите указатель мыши в то место, где вы хотите начать операцию. Затем нажмите и удерживайте левую кнопку мыши, перемещая мышь в желаемом направлении. Отпускание левой кнопки мыши завершает операцию.
Также можно обрезать снимок экрана. Это делается следующим образом:
- Нажмите кнопку Обрезать изображение.
- Теперь над снимком экрана появится прямоугольная рамка с белыми точками в каждом углу. Наведите указатель мыши на одну из белых точек. Затем нажмите и удерживайте левую кнопку мыши, перемещая белые точки и затем меняя рамку.
- Когда вы будете довольны вырезом, нажмите кнопку Подать заявление в правом верхнем углу окна. Это сделает вырез постоянным.
Сохраните, скопируйте и поделитесь снимком экрана
Вы хотите включить снимок экрана в документ, отправить его кому-нибудь или, может быть, просто сохранить на свой компьютер. Capture and Annotate дает вам все эти возможности. В правой части окна вы найдете кнопки по порядку:
- Сохранить: позволяет сохранить снимок экрана на вашем ПК.
- Копировать – создает копию снятого снимка экрана и включает ее непосредственно как изображение в документ Word или электронное письмо.
- Поделиться: с помощью этой кнопки вы можете, среди прочего, отправить снимок экрана по электронной почте.
- Дополнительная информация: с помощью этой кнопки вы можете, среди прочего, распечатать снимок экрана.
Это не только дает вам ответ на вопрос «Как сделать снимок экрана в Windows 10?», Но вы также знаете почти все возможности, которые предлагает приложение Capture and Annotate. И вы можете делать скриншоты или вырезки, которые вы можете включить в документ или электронное письмо всеми возможными способами и отправить или поделиться с другими.