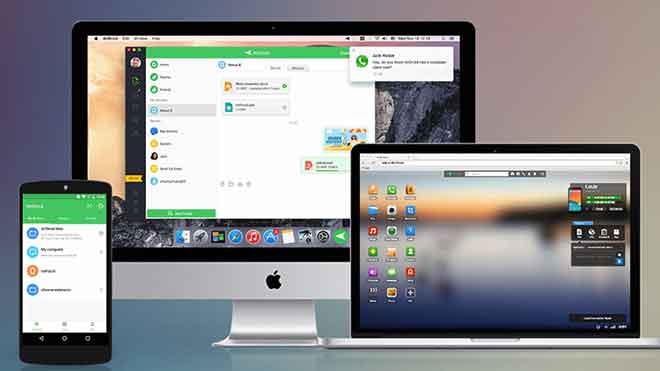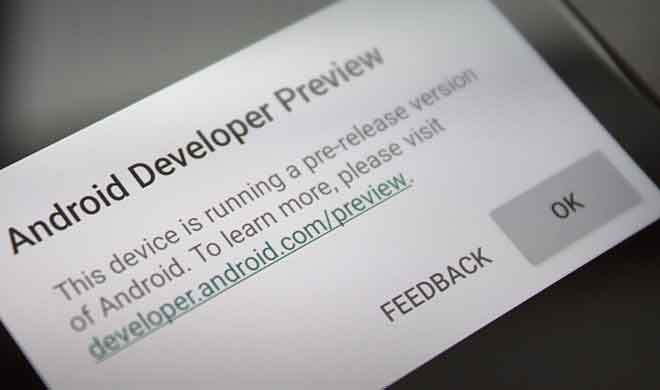Как сделать снимок экрана на любом телефоне Android

Независимо от вашего телефона, мы поможем вам найти самый простой способ сохранить ваш экран. Все телефоны Android отличаются друг от друга, и то же самое касается снимков экрана. Хотя Android 4 представил простой способ сохранить экран с помощью удобной комбинации клавиш питания и громкости.
Вот почему некоторые производители телефонов ввели новые методы. Мы здесь, чтобы помочь – найдите свой телефон Android в списке ниже, чтобы узнать о различных способах сделать, поделиться и сохранить снимок экрана.
Как получить root права на телефоны и планшеты Android
Телефоны Acer
- Нажмите и удерживайте кнопки питания и уменьшения громкости в течение пары секунд.
- Потяните вниз панель уведомлений, чтобы получить доступ к быстрым настройкам, и коснитесь значка снимка экрана.
Телефоны asus
- Нажмите и удерживайте кнопки питания и уменьшения громкости в течение пары секунд.
- Потяните вниз панель уведомлений, чтобы получить доступ к быстрым настройкам, и коснитесь значка снимка экрана.
Телефоны Google
- Nexus: нажмите и удерживайте кнопки питания и уменьшения громкости в течение нескольких секунд.
- Пиксель: нажмите и удерживайте кнопки питания и уменьшения громкости в течение нескольких секунд.
Телефоны HTC
- HTC U12 +: нажмите и удерживайте кнопку питания, пока телефон не завибрирует, затем нажмите кнопку виртуального дома на панели навигации, продолжая удерживать кнопку питания.
- HTC серии U (до U12 +): нажмите и удерживайте кнопки питания и уменьшения громкости в течение нескольких секунд.
- HTC 10: нажмите и удерживайте кнопки «Домой» и «Питание» или нажмите и удерживайте кнопки питания и уменьшения громкости в течение нескольких секунд.
- Все остальные телефоны HTC: нажмите и удерживайте кнопки питания и уменьшения громкости в течение нескольких секунд.
Телефоны Huawei и Honor
- Нажмите и удерживайте кнопки питания и уменьшения громкости в течение пары секунд.
- Откройте панель уведомлений, перейдите в Ярлыки и коснитесь значка снимка экрана.
Lenovo
- Нажмите и удерживайте кнопки питания и уменьшения громкости в течение пары секунд.
- Потяните вниз панель уведомлений и коснитесь значка снимка экрана.
Телефоны LG
- LG G7: нажмите и удерживайте кнопки питания и уменьшения громкости в течение нескольких секунд.
- Все остальные телефоны LG: нажмите и удерживайте кнопки питания (расположены на задней панели телефона) и громкости в течение нескольких секунд.
- Откройте панель уведомлений и коснитесь значка Capture +.
Телефоны Motorola
- Нажмите и удерживайте кнопки питания и уменьшения громкости в течение пары секунд.
Телефоны OnePlus
- Все телефоны OnePlus: нажмите и удерживайте кнопки питания и уменьшения громкости в течение нескольких секунд.
- OnePlus 5, 5T и 6: проведите тремя пальцами вниз по главному экрану.
Телефоны Samsung
- Galaxy S8 и новее: нажмите и удерживайте кнопки питания и уменьшения громкости в течение нескольких секунд.
- Galaxy S7 и более ранние версии: нажмите и удерживайте кнопки «Домой» и «Питание» в течение нескольких секунд.
Сделать снимок экрана на Galaxy S8 – или почти на любом другом телефоне Galaxy – простым движением руки очень легко.
- Положите руку вертикально по обе стороны экрана и положите ее так, как будто вы хотите разрезать телефон.
- Проведите по экрану горизонтально, как если бы ваша рука была фотосканером.
- Вы должны услышать звук затвора камеры, увидеть, как снимок экрана перемещается по экрану, и получить уведомление о том, что фотография была сохранена в галерее.
- Это может занять несколько попыток.
Этот метод работает с большинством телефонов Samsung, выпущенных после 2013 года.
Телефоны Sony
- Нажмите и удерживайте кнопки питания и уменьшения громкости в течение пары секунд.
- Нажмите и удерживайте кнопку питания, пока не появится экран, затем коснитесь Сделайте скриншоты.
Телефоны ZTE
- Нажмите и удерживайте кнопки питания и уменьшения громкости в течение пары секунд.
Используйте сторонние приложения
Скриншот Facile
Первое приложение для создания снимков экрана, которое нужно проверить, – это Easy Screenshot. У этого приложения есть отличные возможности для удобства использования. Например, он позволяет делать фотографии с помощью кнопки наложения экрана, кнопки на панели уведомлений, встряхивания устройства или с помощью виджета.
Также есть несколько отличных вариантов после съемки. Вы можете обрезать снимки экрана, преобразовать их в файл ZIP, изменить цвета и добавить дату и время. Вы можете сохранять изображения в формате PNG или JPG.
Наконец, Screenshot Easy имеет функции записи экрана, включая поддержку прокрутки снимков экрана.
Скачать: Скриншот легко (бесплатно)
Супер Скриншот
Super Screenshot бесплатен и не содержит рекламы, что делает его отличным выбором для пользователей, которым требуется чистое и простое в использовании приложение для создания снимков экрана.
Возможно, его лучшая особенность – это возможность обрезать скриншоты перед их сохранением. Он также позволяет изменять размер снимков, рисовать их, добавлять текстовые заметки и устанавливать различные фильтры. Чтобы получить те же результаты с использованием стандартного метода Android, вам необходимо загрузить приложение для редактирования фотографий.
Вы можете сохранять фотографии прямо на SD-карту вашего телефона, чтобы сэкономить место там, где это необходимо.
Скачать: Супер Скриншот (бесплатно)
Как делать скриншоты на устройствах до Android 4.0
До появления Android 4.0 Ice Cream Sandwich в октябре 2011 года не было возможности сделать снимок экрана с помощью операционной системы.
К счастью, не многие люди используют старые версии Android на своих телефонах. Но если вы вынуждены использовать Gingerbread или Honeycomb, возможно, из-за того, что ваше основное устройство вышло из строя, и вы используете старое, вам также необходимо знать, как делать снимки экрана.
Лучший способ для некорневых устройств – использовать приложение. Скриншот без рута Если вам нужен более простой пользовательский интерфейс, только он стоит всего 3,49 €.
Google Ассистент
На поддерживаемых телефонах вы также можете попросить Google Assistant сделать за вас снимок экрана. Когда вы находитесь на экране, который хотите сделать, просто скажите «Окей, Google, сделайте снимок экрана», и он будет, сохраняя снимок экрана. под Интерфейс помощника. Итак, если вы хотите сделать снимок того же экрана, что и Google Assistant, вам нужно будет использовать аппаратные кнопки.
Сохранить и поделиться
Сделав снимок экрана, вы можете создать ссылку в панели уведомлений. Нажмите на него, и вы сможете отредактировать или поделиться им.
Если вы хотите сделать резервную копию снимков экрана в Google Фото, вам может потребоваться указать это на телефоне. Откройте боковую панель в Google Фото, затем Папка устройства. Трогать Скриншоты и выберите резервное копирование и синхронизация. С этого момента все ваши скриншоты будут сохраняться в фотопленке в Google Фото.