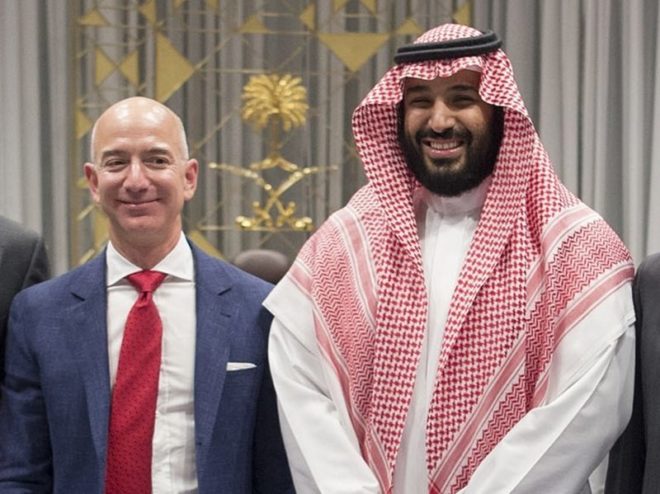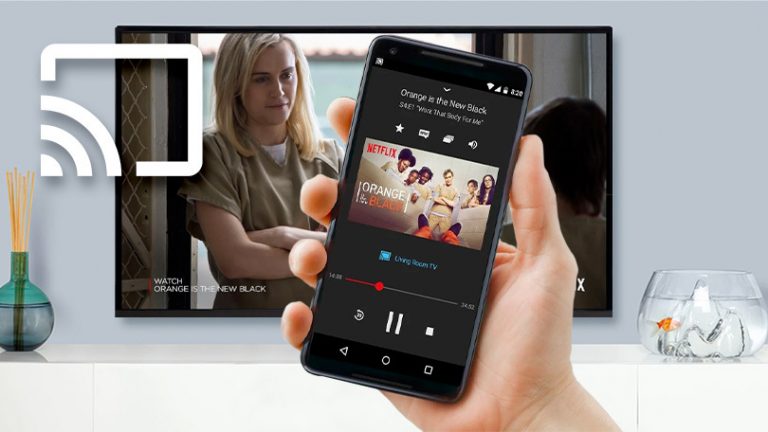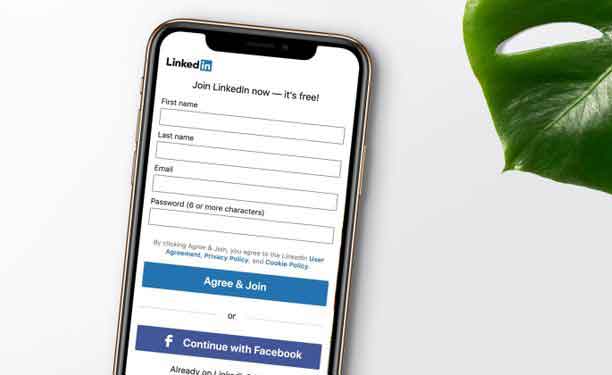Как сделать с Gboard не работает на Android и iOS

Gboard – это приложение для клавиатуры от Google, доступное для устройств на базе iOS и Android. Он заменяет клавиатуру по умолчанию и позволяет вам получать доступ ко многим функциям Google прямо с вашей новой клавиатуры Gboard. Если вы какое-то время использовали это приложение, вы, вероятно, обнаружили, что Gboard иногда не работает.
Иногда приложение клавиатуры Gboard может внезапно зависать, загружаться не полностью и так далее. Если вы столкнулись с какой-либо проблемой, вы можете сделать несколько вещей, чтобы решить эту проблему и заставить Gboard работать должным образом.
Исправлена ошибка, из-за которой Gboard не работал на Android.
Если Gboard не работает на вашем устройстве Android, у вас есть несколько способов решить проблему.
Перезагрузите Android-устройство.
Многочисленные приложения и процессы всегда работают в фоновом режиме на устройстве Android. Иногда некоторые из этих процессов мешают работе Gboard, что приводит к сбоям в работе приложения клавиатуры.
Один из способов решить эти незначительные проблемы на телефоне – перезагрузить телефон. При перезапуске перезапускаются все приложения и процессы, запущенные на телефоне, и телефон может восстановить себя.
Очистить файлы кэша клавиатуры
Как и многие приложения, Gboard использует файлы кеша, поэтому он может обслуживать вас быстрее, сохраняя важные элементы в этих файлах. Однако файлы кеша часто являются причиной того, что Gboard не работает на вашем телефоне. Удаление этих файлов с телефона должно решить проблему.
Это не повлияет на работу приложения, поскольку телефон восстановит эти файлы, когда вы начнете использовать приложение.
- На телефоне перейдите в «Настройки»> «Приложения и уведомления» и нажмите «Gboard».
- Нажмите на Хранилище и нажмите кнопку с надписью Очистить кеш.
Отключить все остальные клавиатуры
Android поддерживает несколько клавиатур на вашем устройстве, поэтому вы можете переключаться между ними одним нажатием кнопки. Однако это иногда приводит к конфликтам и сбоям Gboard.
Отключение всех клавиатур, кроме Gboard, должно решить проблему.
- На телефоне выберите «Настройки»> «Система»> «Языки и ввод» и нажмите «Виртуальная клавиатура».
- На следующем экране нажмите Управление клавиатурами.
- Поверните джойстики всех клавиатур, кроме Gboard, в положение ВЫКЛ.
Очистить раздел кеша в режиме восстановления
Раздел кеш-памяти телефона хранит временные системные файлы. Если есть проблема с одним из этих файлов, Gboard может не работать на вашем устройстве. К счастью, вы можете стереть данные на этом разделе и удалить проблемные файлы со своего устройства.
Это не повлияет на то, как работает приложение Gboard или как работает ваш телефон.
- Перезагрузите Android-устройство в режиме восстановления.
- На главном экране режима восстановления нажмите на опцию «Очистить раздел кеша».
Переустановите Gboard из Play Store
Если ничего не работает, в крайнем случае удалите приложение Gboard и переустановите его из Play Store. Это приведет к удалению приложения и связанных файлов. Если в приложении были какие-либо проблемные файлы, они будут удалены.
- Установите приложение для дополнительной клавиатуры из Play Store если Gboard – единственная клавиатура, которая у вас есть.
- На телефоне выберите «Настройки»> «Система»> «Языки и ввод»> «Виртуальная клавиатура» и нажмите «Управление клавиатурами».
- Активируйте / деактивируйте недавно установленное приложение для клавиатуры.
- Вернитесь в «Настройки» и нажмите «Приложения и уведомления», а затем «Gboard».
- Нажмите «Удалить», чтобы удалить приложение с телефона.
- Запускаем Play Store, ищем Gboard и установите его на свой телефон.
Исправление Gboard, не работающего на iOS (iPhone / iPad)
Приложение Gboard может работать некорректно даже на устройствах на базе iOS. Приведенные ниже методы помогут вам решить эти проблемы на устройстве iOS.
Исправьте “null” рядом с Gboard
Если вы видите «null» рядом с Gboard в списке клавиатуры, добавление клавиатуры обратно в список исправит это за вас.
- Запустите приложение «Настройки», нажмите «Общие» и выберите «Клавиатура».
- Коснитесь Клавиатуры.
- Выберите «Изменить» в правом верхнем углу и коснитесь красной метки напротив Gboard. Затем нажмите «Удалить», чтобы удалить клавиатуру.
- Нажмите «Добавить новую клавиатуру».
- Выберите Gboard из списка.
Отключите параметр «Разрешить полный доступ»
Чтобы получить доступ ко всем функциям Gboard, вам необходимо предоставить ему полный доступ на вашем iPhone или iPad. Иногда, когда Gboard выполняет все функции, клавиатура дает сбой и вызывает другие проблемы.
Вы можете отключить опцию, которая дает ему полный доступ и которая исправит, что Gboard не работает для вас.
- Зайдите в «Настройки»> «Основные»> «Клавиатура»> «Клавиатуры» и нажмите на Gboard.
- Отключите параметр «Разрешить полный доступ».
У вас не будет доступа ко всем функциям Gboard, но ваша клавиатура будет работать безупречно.
Установите Gboard в качестве клавиатуры по умолчанию
Если Gboard является вашей дополнительной клавиатурой, стоит установить ее в качестве клавиатуры по умолчанию, чтобы посмотреть, решит ли это проблему.
- Выберите «Настройки»> «Основные»> «Клавиатура»> «Клавиатуры» и нажмите «Изменить» в правом верхнем углу.
- Перетащите Gboard из списка и поместите его вверху списка.
Переустановите Gboard из App Store.
Если описанные выше методы не работают для вас и Gboard продолжает давать сбой или не работает должным образом, вы можете попробовать удалить и переустановить его на своем устройстве. Это даст приложению новую возможность создавать новые файлы, а также удалить проблемные файлы, если таковые имеются.
- Выберите «Настройки»> «Основные»> «Клавиатура»> «Клавиатуры» и нажмите «Изменить» в правом верхнем углу.
- Удалите Gboard из списка.
- Нажмите и удерживайте Gboard на главном экране устройства и выберите значок X.
- Выберите Удалить, чтобы удалить приложение с вашего устройства.
- Откройте App Store, найдите Gboard и установите его на свое устройство.
Как Gboard работает на ваших устройствах? У вас когда-нибудь были проблемы с этим на вашем телефоне Android или iOS? Дайте нам знать в комментариях ниже.