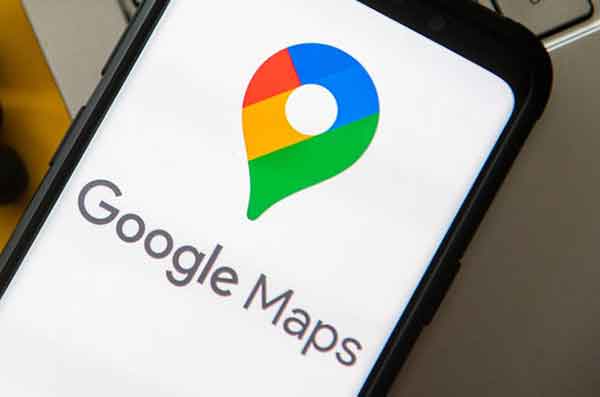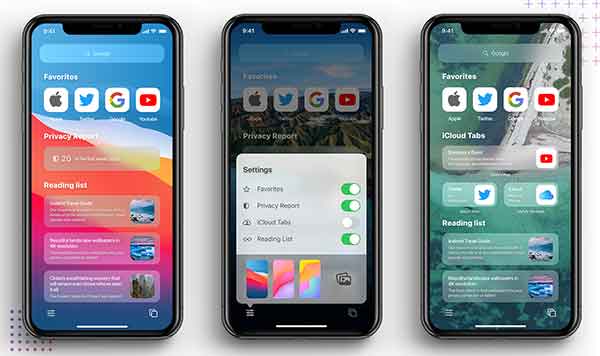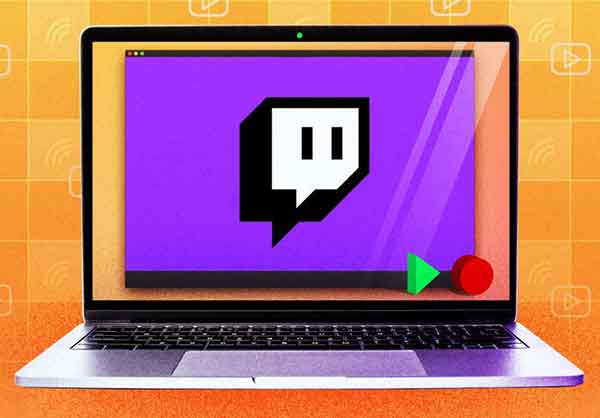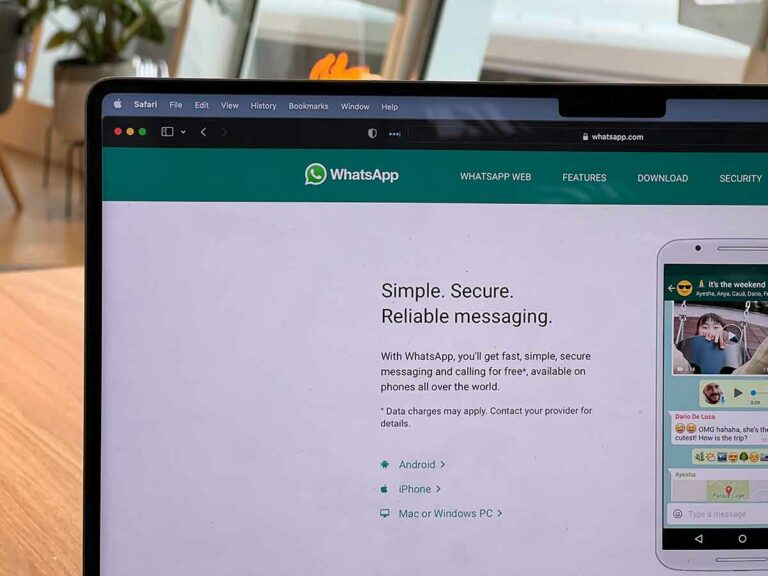Как сделать резервную копию Windows 11

Windows 11 предлагает несколько легкодоступных способов резервного копирования ваших файлов и системы. Поскольку почти 40–60% малых предприятий ежегодно теряют данные, резервное копирование файлов важнее, чем когда-либо. В этом уроке мы простыми словами объяснили вам, как сделать резервную копию Windows 11.
Как сделать резервную копию Windows 11 с помощью OneDrive
Современный и рекомендуемый Microsoft способ — создать резервную копию ваших данных в облаке с помощью OneDrive. платформа облачного хранения Microsoft, Один диск, позволяет сохранять важные файлы в облаке, чтобы вы могли получить к ним доступ в любое время и в любом месте. Получить план 5 ГБ бесплатно войдя в свою учетную запись Windows. И минимум € 1,99 в месяц, вы получаете 100 ГБ облачного хранилища.
Для автоматического резервного копирования Windows 11 с помощью OneDrive выполните следующие действия:
- Нажмите «Пуск», введите «Настройки» и откройте.
- В меню «Настройки» слева нажмите «Учетные записи».
- В разделе «Учетные записи» найдите и нажмите «Резервное копирование Windows».
- На вкладке резервного копирования Windows активируйте «Запомнить мои приложения» и «Запомнить мои настройки».
- Здесь вы найдете синхронизацию папок OneDrive, указанную выше. Нажмите «Настроить синхронизацию».
- Щелкните папки, которые вы хотите синхронизировать с OneDrive.. Все существующие файлы в этих папках будут сохранены в OneDrive. Также добавлены все новые файлы они будут автоматически синхронизированы с OneDrive. Щелкните Начать резервное копирование.
- Вы можете щелкнуть маленький значок облака OneDrive в правом углу панели задач, чтобы проверить ход синхронизации.
С этими настройками, даже если вы потеряете свой компьютер, вы сможете получить доступ к своим файлам на другом ПК. Новый ПК также запомнит все приложения и настройки вашего старого ПК (тема, пароль, язык и другие настройки).
Читайте также: Клавиатура не работает с Windows 11, исправлено
Как сделать резервную копию Windows 11 с помощью инструмента «Восстановление системы»
Существуют более традиционные способы резервного копирования Windows 11, такие как использование системного восстановления или дисков восстановления. Windows позволяет создать точку восстановления системы, которая может выступать в качестве резервной копии.
Вы можете думать о восстановлении системы как о снимке экрана операционной системы. Вы всегда можете вернуться к этому пункту, если с вашим компьютером возникнут проблемы. Чтобы создать точку восстановления системы, выполните следующие действия:
- Нажмите «Пуск», введите «Создать точку восстановления».
- На вкладке «Защита системы» окна «Свойства системы» нажмите кнопку «Создать» рядом с «Создать точку восстановления сейчас».
- Введите краткое описание, которое поможет вам запомнить точку восстановления в будущем. Щелкните Создать.
Теперь в любое время в будущем, если ваш компьютер перестанет работать оптимально, вы можете перезагрузить компьютер в этот момент. Для этого выполните следующие действия:
- Нажмите «Пуск», введите «Создать точку восстановления».
- На вкладке «Защита системы» окна «Свойства системы» нажмите кнопку «Восстановление системы».
- В открывшемся диалоговом окне нажмите Далее. Затем выберите точку восстановления, которую вы установили ранее. Если вы хотите проверить, какие программы будут затронуты этим сбросом, вы можете нажать Сканировать на наличие затронутых программ.
- Нажмите «Далее», а затем нажмите «Готово». Вас попросят подтвердить ваше решение. Подтвердите, нажав Да.
- Это перезагрузит ваш компьютер. Следуйте инструкциям на экране, чтобы завершить процесс.
Читайте также: Как установить Windows 11 без TPM и безопасной загрузки
Создание диска восстановления
Описанный выше процесс можно использовать только в том случае, если компьютер можно запустить. Если вы не можете, вы можете использовать диск восстановления для восстановления вашего ПК. Диск восстановления восстанавливает ваш компьютер до состояния, в котором он был. Чтобы создать диск восстановления, выполните следующие действия:
- Вставьте резервный диск (USB-накопитель) с объемом памяти не менее 16 ГБ на вашем компьютере. Сделайте резервную копию файлов, которые у вас есть на этом устройстве, так как они будут удалены в процессе, описанном ниже.
- Нажмите «Пуск», введите «Создать диск восстановления» и нажмите на него. У вас спросят разрешения. Нажмите Да.
- Выберите «Резервное копирование системных файлов на диск восстановления» и нажмите «Далее».
- Убедитесь, что резервный диск выбран. Нажмите кнопку “Далее. Подтвердите, что вы хотите удалить все на диске восстановления, и продолжайте.
- Диск восстановления будет создан. Если Windows не загружается, вы можете использовать этот сброс.
Примечание. Чтобы использовать диск восстановления, вставьте его в компьютер перед загрузкой. Нажмите F11 или F12 (это отличается для разных компьютеров), чтобы открыть меню порядка загрузки. Выберите диск восстановления и следуйте инструкциям на экране.
Включите автоматическое резервное копирование Windows 11
Еще одна функция, о которой стоит упомянуть, — это функция автоматического резервного копирования. В Windows 11 этот функционал не сильно отличается от такового в Windows 10. Функция называется «Резервное копирование и восстановление (Windows 7)». Как следует из названия, это старая функция, которая теперь устарела. Это означает, что Microsoft больше не поддерживает его и может полностью удалить этот инструмент в будущем.
Но в то же время это все еще самый простой способ резервного копирования файлов и систем. Для автоматического резервного копирования Windows 11 с помощью этой функции выполните следующие действия:
- Перейдите в «Пуск», введите «Панель управления» и откройте ее.
- В Панели управления щелкните Система и безопасность. Найдите «Резервное копирование и восстановление (Windows 7)» и нажмите на него.
- В подразделе «Резервное копирование» программы «Резервное копирование и восстановление» (Windows 7) нажмите «Настроить резервное копирование».
- Сначала вам будет предложено выбрать, где вы хотите сохранить резервную копию. Из списка выберите съемный диск, на который вы хотите его сохранить. Затем нажмите Далее.
- Теперь вас спросят, что именно вы хотите создать резервную копию. «Пусть Windows выбирает» будет рекомендуемым вариантом. Вы можете выбрать это. Но если вы хотите убедиться, что все, что вам нужно, зарезервировано, нажмите «Позвольте мне выбрать». Затем нажмите Далее.
- Теперь вам нужно будет выбрать, что вы хотите сделать резервную копию. В «Файлы данных» найдите и выберите файлы, которые хотите сохранить. В разделе «Компьютер» выберите диск, на котором установлена Windows. Затем нажмите Далее.
- Теперь в разделе обзора вы найдете расписание внизу. Нажмите «Изменить программу». Затем выберите, как часто вы хотите создавать резервные копии ваших файлов / системы, а также день и время, когда вы хотите создавать резервные копии. Когда закончите, нажмите OK. Затем нажмите Сохранить настройки и создать резервную копию.
Инкрементное резервное копирование ваших файлов и системы будет выполняться автоматически время от времени.
Читайте также: Chrome не открывается в Windows 11, как исправить
Как сделать резервную копию ПК с Windows 11 с помощью сторонних инструментов резервного копирования
Есть также несколько отличных сторонних приложений, которые могут помочь вам создать резервную копию Windows 11 и ваших файлов. Хотя сторонние приложения требуют установки (а в некоторых случаях и денег), они могут сделать весь процесс резервного копирования Windows более интуитивно понятным и простым.
Набор резервных копий Hasleo является одним из этих инструментов. Это бесплатное приложение включает в себя функции резервного копирования, восстановления и клонирования, которые можно использовать для резервного копирования Windows и восстановления при необходимости. Бесплатно.
Macrium Reflect — еще один популярный сторонний инструмент резервного копирования. Он доступен в двух разных версиях: домашняя версия и бизнес-версия. Это платное приложение, но оно имеет гораздо больше возможностей, таких как защита от программ-вымогателей, восстановление с нуля, локальное/сетевое/USB-резервное копирование и т. д. Он также поставляется с технической поддержкой. За плату.
Программное обеспечение резервного копирования Windows также является отличным инструментом резервного копирования. У него есть бесплатная версия, подходящая для личного и мелкомасштабного использования. У него также есть две платные версии: домашний пользователь и бизнес-пользователь. Эти параметры предоставляют дополнительные функции, такие как резервное копирование по расписанию, сжатие, шифрование и т. д. Бесплатно с ограниченными функциями и оплата.