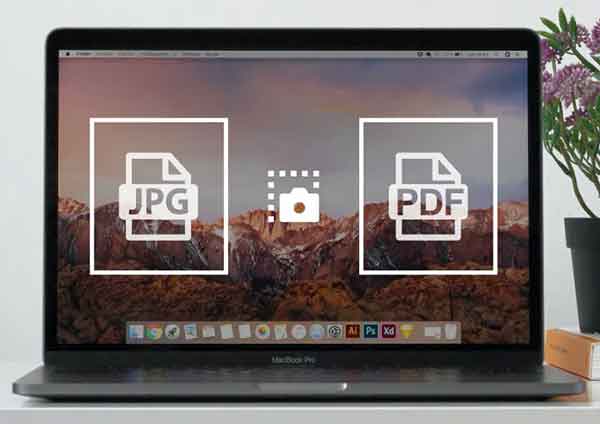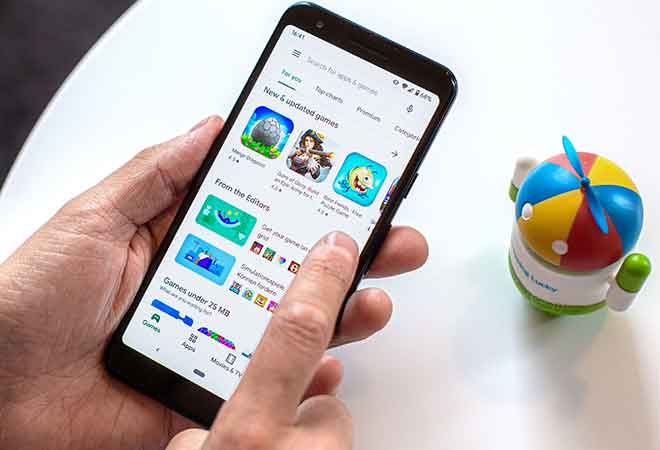Как сделать резервную копию вашего Mac с помощью Time Machine

Не теряйте файлы. Вот как регулярно выполнять резервное копирование или восстановление вашего Mac с помощью удобного встроенного инструмента Apple Time Machine. Рекомендуется периодически делать резервную копию вашего компьютера. Вы хотите, чтобы ваши документы, фотографии и файлы были защищены в случае сбоя оборудования, проблем с программным обеспечением или атак вредоносных программ.
Как просматривать Mac без мыши
Сделайте резервную копию вашего Mac с помощью Time Machine
Apple упрощает этот процесс для пользователей Mac благодаря встроенному инструменту Time Machine, который позволяет создавать резервные копии всей системы, а затем восстанавливать отдельные файлы или весь диск. Вы можете включить резервное копирование вручную или настроить его на автоматический запуск. Резервные копии можно хранить на внешнем диске, другом компьютере Mac, в сетевом хранилище или на AirPort Time Capsule.
Time Machine не менялась годами, поэтому процесс одинаков независимо от того, какую версию macOS вы используете. Начальные шаги зависят от носителя резервного копирования, поэтому мы рассмотрим каждый тип отдельно.
Наружный блок
В случае внешнего диска подключите его к Mac и убедитесь, что его значок отображается на рабочем столе. Откройте «Системные настройки» и перейдите в «Time Machine»> «Выбрать резервный диск», затем выберите диск и нажмите «Использовать диск».
Если диск не отформатирован для поддержки Mac и Time Machine, вам будет предложено сначала стереть диск. После этого диск подготавливается для резервного копирования.
Другой Mac
Чтобы использовать другой Mac в качестве места назначения для резервного копирования, вам необходимо создать на нем общую папку, которая действует как место для резервного копирования. яблоко может проведет вас через шаги . Затем соедините два компьютера, открыв Finder на Mac, для которого вы хотите создать резервную копию, и дважды щелкнув целевой Mac, указанный в сети.
Введите имя пользователя и пароль для целевого Mac и нажмите «Подключиться». Затем вы должны увидеть общие папки на этом Mac, включая папку резервного копирования, которую вы настроили.
Откройте настройки Time Machine на Mac, для которого хотите создать резервную копию. Нажмите «Выбрать диск», затем выберите общий ресурс резервного копирования на целевом Mac и нажмите «Использовать диск». Затем Time Machine попросит вас ввести имя пользователя и пароль для вашего целевого Mac.
Как увеличить место в iCloud на iPhone, Mac или ПК с Windows
Сетевое хранилище
Резервное копирование на сетевое запоминающее устройство может быть затруднено, поскольку Time Machine работает только с определенные виды объема . Если у вас есть Synology NAS, Synology поддерживает Time Machine и предоставляет страницу поддержки по использованию NAS для резервного копирования. Для других типов дисков NAS и сетевых хранилищ вам может потребоваться связаться с поставщиком, чтобы узнать, можно ли и как его использовать для резервного копирования Time Machine.
Если вы можете использовать сетевое хранилище, откройте настройки Time Machine на Mac, для которого хотите создать резервную копию. Нажмите «Выбрать диск» и выберите общий ресурс резервного копирования на NAS или другом сетевом устройстве. Затем Time Machine предложит вам ввести имя пользователя и пароль для вашей сетевой папки.
Резервная копия конфигурации
По умолчанию резервное копирование настроено на автоматический запуск. Time Machine хранит локальные резервные копии в зависимости от доступного места на диске, ежечасные резервные копии в течение 24 часов, ежедневные резервные копии в течение одного месяца и еженедельные резервные копии за все прошедшие месяцы. Старые резервные копии начинают удаляться, когда заканчивается место на резервном носителе.
Если вы не хотите, чтобы резервное копирование выполнялось автоматически, снимите флажок с параметра «Автоматическое резервное копирование». Вы также можете установить флажок «Показать Time Machine» в строке меню для более быстрого доступа.
Чтобы просмотреть и проверить дополнительные настройки, нажмите кнопку «Параметры». Здесь вы можете выбрать любой раздел, который вы не хотите включать в резервную копию, и решить, делать ли резервную копию вашего Mac, когда он работает от батареи.
Резервное копирование вручную
Чтобы выполнить резервное копирование вручную, щелкните значок строки меню Time Machine и выберите «Создать резервную копию сейчас» или, удерживая нажатой клавишу Ctrl, выберите значок резервного диска и выберите «Создать резервную копию сейчас». Затем система резервируется в фоновом режиме.
Теперь, если вы щелкнете значок Time Machine в строке меню, вы увидите ход резервного копирования. Обратите внимание, что резервное копирование по сети займет гораздо больше времени, чем резервное копирование на подключенный диск. Вы можете остановить резервное копирование, выбрав Пропустить это резервное копирование. Когда резервное копирование будет завершено, на экране появится уведомление.
Как просмотреть скрытые файлы на Mac
Чтобы восстановить один файл или несколько файлов из резервной копии, щелкните значок Time Machine в строке меню и выберите «Войти в Time Machine». Появляется несколько каскадных окон, каждое из которых указывает на другую резервную копию. Обратите внимание на две стрелки справа от окон с меткой «Сегодня» (сейчас). Это указывает на то, что папка является последней версией.
Щелкните стрелку вверх, чтобы вернуться в прошлое и найти предыдущую резервную копию с необходимыми файлами. Как только вы нашли нужную резервную копию, выберите папку с файлами, которые вы хотите восстановить, затем нажмите кнопку «Восстановить». Затем файлы восстанавливаются в исходное местоположение.
Сбросить всю систему
Чтобы восстановить всю систему из резервной копии, подключите резервный диск Time Machine к вашему Mac.Если резервная копия находится на сетевом ресурсе, убедитесь, что ваш Mac находится в той же сети. Затем вам потребуется переустановить macOS в рамках процесса сброса настроек.
После переустановки операционной системы вы можете перенести существующие данные с помощью Ассистента миграции. Выберите «С Mac», «Резервная копия Time Machine» или «Загрузочный диск» и нажмите «Продолжить».
Затем выберите резервный носитель Time Machine и нажмите «Продолжить». Подтвердите информацию, которую вы хотите передать, отменив выбор контента, который вы не хотите восстанавливать, затем нажмите «Продолжить». Создайте пароль для своей учетной записи и нажмите «Продолжить».
Затем информация из резервной копии переносится и восстанавливается. Вы увидите, что миграция завершена. Нажмите «Готово», снова войдите в свой Mac и завершите настройку.