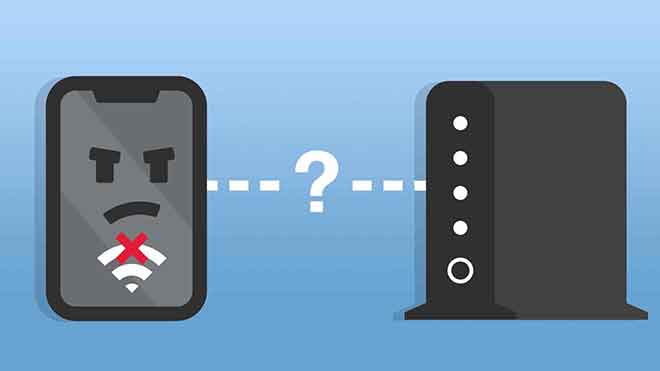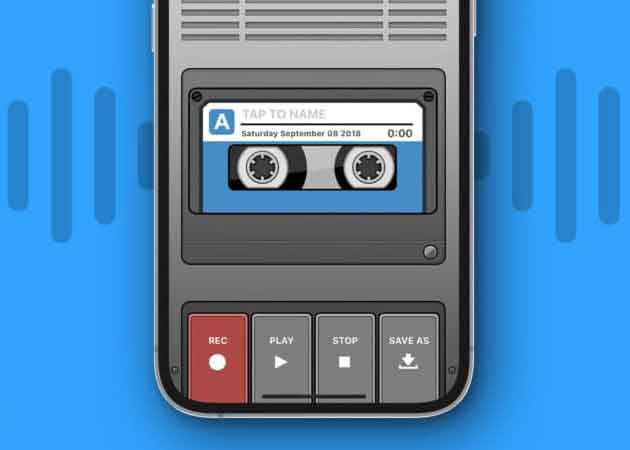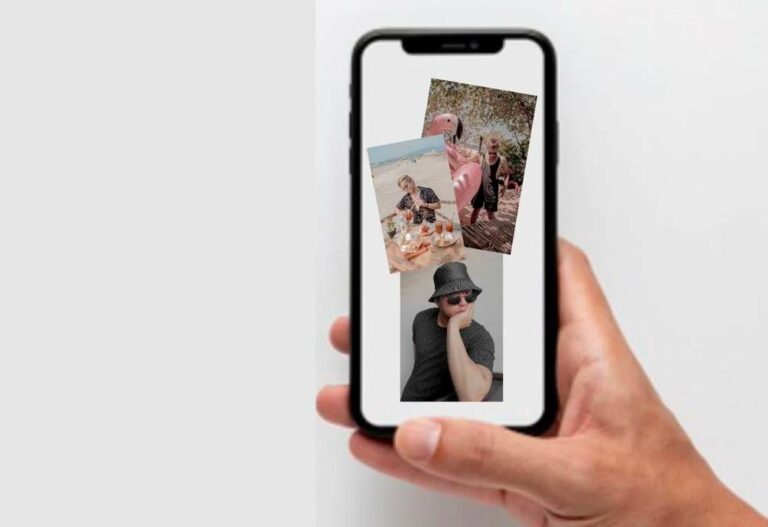Как сделать резервную копию iPhone?
Если вы только что купили свой первый iPhone, вы, вероятно, завершили первоначальную настройку и загрузили все необходимые приложения. Однако у вас могли возникнуть трудности с созданием резервной копии вашего устройства, чтобы избежать потери данных в случае, если что-то пойдет не так. Если вам интересно, как сделать резервную копию iPhone, не волнуйтесь: я помогу вам объяснить, как это сделать. В этом руководстве вы найдете подробную процедуру активации резервного копирования iPhone в iCloud и инструкции по сохранению копии ваших данных непосредственно на вашем компьютере или на внешнем жестком диске.
Создание резервной копии вашего iPhone необходимо для защиты ваших данных в случае возникновения проблем. Используя iCloud или iTunes/Finder, вы можете легко создавать резервные копии своих данных и быть уверенными, что ничего не потеряете. Я надеюсь, что это руководство было полезным для вас, и вы узнали, как быстро и легко сделать резервную копию iPhone. Как вы подключаете iPhone к ПК?
Как сделать резервную копию iPhone в iCloud?
Если вы ищете способ сделать резервную копию вашего iPhone, iCloud — идеальное решение. Этот сервис Apple позволяет не только синхронизировать ваши данные, фотографии, документы и приложения между разными устройствами, но и позволяет создавать резервную копию ваших данных. Таким образом, если у вас возникнут проблемы с вашим iPhone, вы сможете восстановить его с помощью данных, сохраненных в вашей учетной записи iCloud.
Вот как сделать резервную копию iPhone в iCloud. Сначала возьмите свой iPhone и откройте «Настройки». Коснитесь значка шестеренки и коснитесь своего имени вверху. Если вы еще не вошли в систему со своим Apple ID, выберите параметр «Войти в iPhone» и введите свои данные для входа.
На следующем экране нажмите «iCloud», а затем «iCloud Backup». Убедитесь, что переключатель рядом с «iCloud Backup» установлен в положение ON. Таким образом, когда ваш iPhone заблокирован, подключен к источнику питания и сети Wi-Fi, он автоматически создаст резервную копию ваших данных и приложений в iCloud.
Чтобы проверить последнюю сделанную резервную копию, нажмите «Резервное копирование» и проверьте дату последнего успешного резервного копирования. Если вы хотите запустить новую резервную копию вручную, нажмите «Создать резервную копию сейчас».
Если вам не хватает места в iCloud, вы можете просмотреть объем места, используемого для резервного копирования вашего iPhone, перейдя в раздел «Управление хранилищем» и выбрав параметры «Резервное копирование» и «iPhone». На этом экране вы можете увидеть размер вашей последней резервной копии и место, необходимое для создания новой.
Если вам нужно освободить место в iCloud, вы можете выбрать, какие данные и приложения исключить из резервной копии, переместив соответствующий рычажок из положения ON в положение OFF. Кроме того, вы можете удалить существующую резервную копию, выбрав «Удалить резервную копию», или полностью отключить опцию автоматического резервного копирования, выбрав «Отключить и удалить».
С помощью этих простых шагов вы сможете сделать резервную копию своего iPhone в iCloud и обеспечить безопасность своих данных. Следуйте этим советам, чтобы всегда иметь резервную копию ваших данных на случай чрезвычайной ситуации. Как можно выключить айфон?
Как сделать резервную копию iPhone без iCloud на ПК
Если вы ищете способ сделать резервную копию вашего iPhone на ПК с Windows, вы можете использовать iTunes, известную мультимедийную программу, разработанную Apple. Прежде всего, если у вас Windows 11 или Windows 10, вы можете загрузите iTunes из магазина Microsoft. Если нет, подключитесь к официальному сайту Apple и загрузите программное обеспечение для Windows. Если у вас есть iTunes, подключите iPhone к ПК с помощью кабеля Lightning и авторизуйте соединение. Затем вы можете выбрать вариант резервного копирования на своем ПК и сохранить информацию.
Если у вас есть ПК с Windows 11 или Windows 10, вы можете легко загрузить iTunes из Магазина Microsoft. Если вы используете более старую версию Windows, посетите официальный сайт Apple и загрузите программное обеспечение для Windows. Для получения более подробной информации о том, как загрузить iTunes, ознакомьтесь с нашим руководством.
После установки iTunes подключите iPhone к ПК с помощью кабеля Lightning и дождитесь запуска программного обеспечения. Если вы впервые подключаете два устройства, авторизуйте соединение, нажав кнопку «Продолжить» на экране компьютера и пункт «Авторизовать» на дисплее вашего iPhone. При успешном подключении значок вашего iPhone появится на экране iTunes.
Нажмите на значок своего iPhone и перейдите на экран «Сводка». Здесь найдите раздел «Резервное копирование» и выберите параметры «Этот компьютер» и «Зашифровать локальную резервную копию», чтобы сохранить информацию, связанную с приложениями Health и Homekit. Нажмите кнопку «Резервное копирование сейчас», чтобы начать резервное копирование вашего iPhone. Помните, что вы также можете создавать резервные копии в iCloud. Также в разделе «Резервное копирование» вы можете просмотреть дату последней сделанной резервной копии и восстановить свой iPhone, используя последнюю сделанную резервную копию.
Резервное копирование iPhone на ПК выполняется быстро и легко с помощью iTunes. Просто подключите iPhone к компьютеру и разрешите подключение, затем выберите вариант резервного копирования в iTunes. Не забудьте проверить параметры «Этот компьютер» и «Зашифровать локальную резервную копию», чтобы сохранить всю вашу информацию. Кроме того, вы также можете создать резервную копию в iCloud, чтобы иметь копию своих данных в Интернете. Как обновить программное обеспечение iPhone
Как сделать резервную копию iPhone без iCloud на MAC
Если вы хотите сделать резервную копию своего iPhone на Mac, вы попали в нужное место. В этой статье мы расскажем вам, как сделать резервную копию вашего iPhone на Mac за несколько простых шагов.
Для начала, если у вас есть Mac с macOS 10.15 Catalina или более поздней версии, подключите iPhone к компьютеру и запустите Finder, нажав его значок на панели Dock. На левой боковой панели выберите элемент iPhone, убедитесь, что выбрана вкладка «Общие», и найдите раздел «Резервное копирование». Здесь установите галочку рядом с параметрами «Создать резервную копию всех данных iPhone на Mac» и «Зашифровать локальную резервную копию», чтобы защитить пароли и конфиденциальные данные. Наконец, нажмите кнопку «Создать резервную копию сейчас», чтобы начать резервное копирование.
Если, с другой стороны, вы хотите создать резервную копию в iCloud, выберите параметр «Резервное копирование важных данных iPhone в iCloud». Для получения дополнительной информации вы можете ознакомиться с нашим руководством о том, как сделать резервную копию iPhone на Mac.
Если у вас есть Mac под управлением macOS 10.14 Mojave или более ранней версии, вы можете использовать iTunes для резервного копирования своего iPhone. Процедура почти идентична той, которую мы ранее указывали для резервного копирования iPhone на ПК.
Таким образом, резервное копирование вашего iPhone на Mac выполняется быстро и легко. Выберите вариант, который лучше всего соответствует вашим потребностям, и убедитесь, что вы регулярно выполняете резервное копирование, чтобы сохранить ваши данные в безопасности. Как перевести iPhone в режим DFU?
Как сделать резервную копию iPhone на внешний жесткий диск?
Если вы ищете способ сделать резервную копию вашего iPhone непосредственно на внешний жесткий диск, к сожалению, такой возможности нет. Однако существует альтернативный способ резервного копирования данных и переноса их на внешний жесткий диск. В этом руководстве я объясню, как это сделать.
Первый шаг, который нужно выполнить, — это создать резервную копию iPhone на вашем компьютере, следуя инструкциям, которые вы найдете в специальном разделе веб-сайта Apple. После завершения резервного копирования вы сможете перенести файлы на внешний жесткий диск.
Если вы используете ПК с Windows, откройте проводник и выберите «Локальный диск». Затем следуйте по пути Users/[nome utente]/Apple/MobileSync/Backup и найдите папку с файлами резервных копий. Щелкните правой кнопкой мыши папку и выберите в меню пункт «Отправить». Выберите имя вашего внешнего жесткого диска для переноса папки.
Если вместо этого вы используете Mac, запустите Finder, нажмите элемент «Перейти» и выберите параметр «Перейти к папке». Введите путь ~/Library/Application Support/MobileSync/Backup/ и откройте папку, содержащую все резервные копии. Перетащите папку, связанную с резервной копией вашего iPhone, над именем вашего внешнего жесткого диска, который отображается под элементом «Местоположения» на левой боковой панели.
Таким образом, вы создадите резервную копию данных iPhone и сохраните их на внешний жесткий диск. Не забывайте периодически повторять этот процесс, чтобы не потерять важные данные. С помощью этих простых шагов вы создадите резервную копию iPhone на внешнем жестком диске. Как вы сбрасываете настройки iPhone?
Как сделать резервную копию iPhone на Google Диске?
Если вы ищете решение для резервного копирования вашего iPhone на Google Диск, у вас есть несколько вариантов. Одним из наиболее распространенных решений является ручная загрузка файлов, которые вы хотите заархивировать, в облачное хранилище Google, которое бесплатно предлагает 15 ГБ места. Таким образом, вы сможете получить доступ к своим документам в любое время и с любого устройства.
Для резервного копирования вручную необходимо скачать приложение Google Диск и войдите в свою учетную запись Google. Как только это будет сделано, нажмите кнопку «+» в правом нижнем углу и выберите опцию «Загрузить». Отсюда вы можете выбрать, загружать ли фотографии и видео из приложения «Фотографии» iOS или выбирать документы из приложения «Файлы». Для получения более подробной информации о том, как загружать файлы на Google Диск, вы можете обратиться к моему конкретному руководству.
Если вы предпочитаете более автоматический подход, вы можете использовать приложение Google Диск для резервного копирования контактов, календаря, фотографий и видео на iPhone или iCloud. В этом случае после запуска приложения Google Диск выберите параметр «Настройки» в меню слева, а затем «Резервное копирование». Здесь вы можете выбрать, какие данные включить в резервную копию, и запустить процесс, нажав кнопку «Начать резервное копирование».
В обоих случаях резервное копирование вашего iPhone на Google Диск — это быстрая и простая операция, которая позволяет эффективно защитить ваши данные и получить к ним доступ в любое время. Для получения дополнительной информации о резервном копировании на Google Диск см. мое конкретное руководство. Root-права на Android, iPhone, Windows и MAC
Как сделать резервную копию iPhone с разбитым экраном?
Если у вас треснул экран на вашем iPhone и вы хотите сделать резервную копию своих данных, не все потеряно. Если вы ранее подключали свой iPhone к компьютеру и позволяли двум устройствам обмениваться данными, вы все равно можете выполнить резервное копирование.
Для этого подключите телефон к компьютеру и следуйте инструкциям, чтобы начать резервное копирование. Вместо этого, если вы хотите восстановить фотографии со сломанного iPhone и у вас есть ПК с Windows, откройте проводник и выберите параметр «Этот компьютер» на боковой панели. Выберите элемент Apple iPhone и выберите параметр «Импорт изображений и видео» в появившемся меню. Выберите предпочтительный вариант импорта и нажмите кнопку «Далее/Импорт».
На Mac откройте приложение «Фотографии», выберите имя своего iPhone на боковой панели и нажмите кнопку «Импортировать все новые элементы» после разблокировки телефона.
В заключение можно сделать резервную копию iPhone с разбитым экраном, если вы уже разрешили связь вашего iPhone с компьютером. Если вам нужно восстановить фотографии со сломанного iPhone, просто следуйте приведенным выше инструкциям, и вы вернете свои файлы в кратчайшие сроки. Квесты из комнаты для Android и iPhone