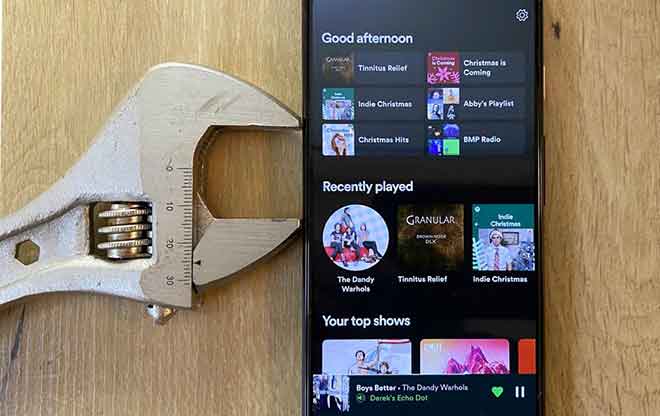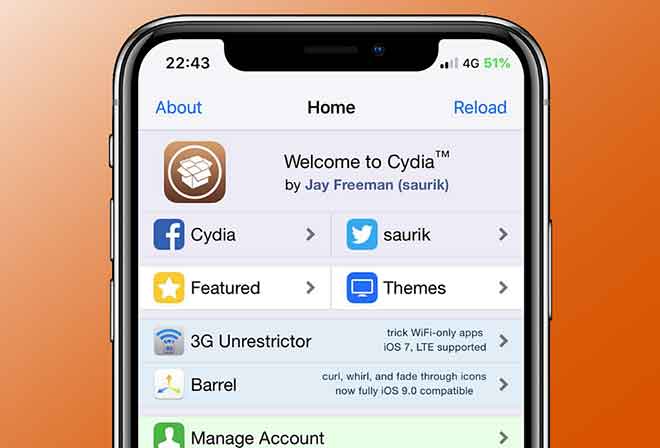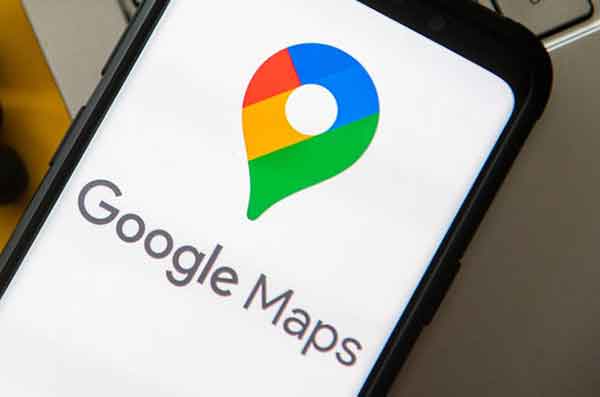Как сделать полную резервную копию вашего ПК с Windows 10

Полная резервная копия имеет решающее значение для защиты вашей установки и файлов, и в этом руководстве мы покажем вам, как использовать инструмент резервного копирования образа системы Windows 10 для выполнения этой задачи.
Полная резервная копия системы – лучшая стратегия против аппаратных сбоев, проблем с программным обеспечением (например, из-за обновлений) и вредоносных программ, которые могут не только повредить установку, но и повредить ваши файлы. Если вы не будете заранее создавать регулярные резервные копии, вы можете потерять важные документы, незаменимые фотографии и пользовательские конфигурации, на настройку которых вы, возможно, потратили часы.
В Windows 10 вы можете создать резервную копию, используя несколько методов, которые могут варьироваться от ручного копирования файлов на внешнее хранилище, безопасного хранения файлов в OneDrive или другой облачной службе с использованием сторонних решений для резервного копирования. Однако, если вы не хотите использовать сторонние инструменты или беспорядочные ручные методы, вы также можете создать полную резервную копию, используя устаревший инструмент резервного копирования образа системы.
Системный образ – это еще один способ сказать «полная резервная копия», поскольку это копия всего, что хранится на вашем компьютере, включая установку Windows 10, настройки, приложения и личные файлы. Основным преимуществом этого метода является то, что вы можете использовать его для очень быстрого восстановления всей вашей системы после аппаратных или программных проблем, используя один и тот же или разные диски.
В этом руководстве по Windows 10 мы расскажем, как создать полную резервную копию, включающую все ваши пользовательские настройки, приложения и файлы, с помощью встроенного инструмента создания образа системы.
Важный: Microsoft больше не поддерживает инструмент резервного копирования образа системы в последней версии Windows 10, но вы все равно можете его использовать. Эти инструкции предназначены для того, чтобы помочь вам создать полную резервную копию, пока доступна функция для создания временных резервных копий или защиты предыдущих версий Windows 10, Windows 8.1 или Windows 7.
Как создать резервную копию с помощью инструмента System Image Tool в Windows 10
Инструмент позволяет сохранять резервную копию в разных местах, например, в сетевой папке или на дополнительном жестком диске. Однако рекомендуется использовать съемное хранилище, которое можно легко отключить и хранить в надежном месте.
Чтобы создать полную резервную копию Windows 10 с помощью инструмента создания образа системы, выполните следующие действия:
- Открыть настройки.
- Щелкните Обновление и безопасность.
- Щелкните Резервное копирование.
- В разделе «Вы ищите предыдущую резервную копию?» в разделе «Перейти к резервному копированию и восстановлению» (Windows 7).
- На левой панели щелкните параметр Создать образ системы.
- В “Куда вы хотите сохранить резервную копию?” выберите вариант На жестком диске.
- В раскрывающемся меню «На жесткий диск» выберите место хранения для сохранения полной резервной копии Windows 10.
- Щелкните кнопку Далее.
- Выберите любые дополнительные диски, которые вы можете включить в резервную копию (если применимо).
- Щелкните кнопку Далее.
- Нажмите кнопку «Начать резервное копирование».
- Щелкните кнопку Нет.
- После этого вы увидите вариант создания диска для восстановления системы, но, поскольку большинство устройств больше не имеют дисковода оптических дисков, вы можете пропустить этот запрос. Если вам когда-либо понадобится восстановить резервную копию, вы можете использовать загрузочную флешку для доступа к среде восстановления.
- Нажмите кнопку “Закрыть”.
После выполнения этих шагов инструмент создаст резервную копию вашего компьютера, включая все, что находится на основном жестком диске, а также зарезервированный системой раздел и любые дополнительные диски, которые вы могли выбрать во время работы мастера.
Инструмент резервного копирования образа системы использует технологию «теневого копирования», которая позволяет создавать резервные копии файлов, пока они открыты и запущены приложения, что означает, что вы можете продолжать работу во время процесса.
Последнее, что осталось сделать, – это отключить внешний диск с резервной копией и хранить его в надежном месте.
Как восстановить резервную копию с помощью инструмента System Image Tool в Windows 10
Если вы не можете запустить компьютер или заменяете основной жесткий диск, вы можете использовать резервную копию, чтобы восстановить устройство до рабочего состояния. Чтобы восстановить резервную копию в Windows 10, выполните следующие действия:
- Подключите резервный диск к компьютеру.
- Вставьте загрузочный USB-накопитель Windows 10 (или диск, содержащий файлы для восстановления системы) в устройство.
- Запустите устройство.
- Если на вашем компьютере не запускается мастер установки Windows, вам необходимо изменить настройки системы ввода / вывода (BIOS) или унифицированного расширяемого интерфейса микропрограмм (UEFI). Однако эти настройки различаются в зависимости от производителя и даже модели устройства. Поэтому не забудьте проверить веб-сайт поддержки производителя вашего компьютера для получения более подробной информации.
- На странице «Установка Windows» нажмите кнопку Далее..
- Нажмите кнопку «Восстановить компьютер» в левом нижнем углу.
- Нажмите на опцию Устранение неполадок.
- Нажмите на опцию восстановления образа системы.
- Выберите Windows 10 в качестве целевой операционной системы.
- На странице «Восстановите образ вашего компьютера» выберите параметр «Использовать последний доступный образ системы»..
- Вы можете использовать опцию «Выбрать образ системы», если у вас есть несколько резервных копий и вы пытаетесь восстановить предыдущую копию.
- Щелкните кнопку Далее.
- (Необязательно) Если вы восстанавливаете резервную копию на новый жесткий диск, вы также можете внимательно выбрать параметр «Форматировать и переразбивать диски» перед восстановлением резервной копии.
- Если вы выберете этот параметр, вы также можете использовать параметр «Исключить диски», чтобы предотвратить форматирование других дисков с данными, которые уже подключены к вашему компьютеру.
- Щелкните кнопку Далее.
- Щелкните кнопку Готово.
- Щелкните кнопку Да.
После выполнения шагов процесс восстановления вашего устройства начнется с использованием предыдущей резервной копии. Время, необходимое для завершения восстановления, будет зависеть от объема данных и конфигурации оборудования.
При восстановлении устройства из резервной копии вы должны знать, что любое прерывание или ошибка может помешать завершению процесса и сделать вашу систему непригодной для использования. Чтобы свести к минимуму вероятность возникновения проблем, убедитесь, что ваш ноутбук подключен к источнику питания, а в случае вашего настольного компьютера убедитесь, что он подключен к резервной батарее.
После завершения сброса, если с момента последнего создания полной резервной копии прошло некоторое время, рекомендуется перейти в «Настройки»> «Обновление и безопасность»> «Центр обновления Windows» и нажать кнопку «Проверить наличие обновлений», чтобы загрузить последние исправления безопасности.