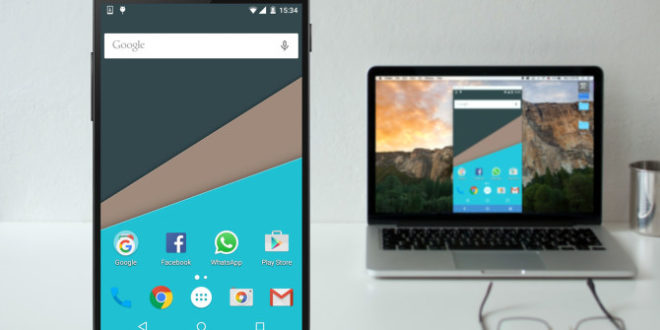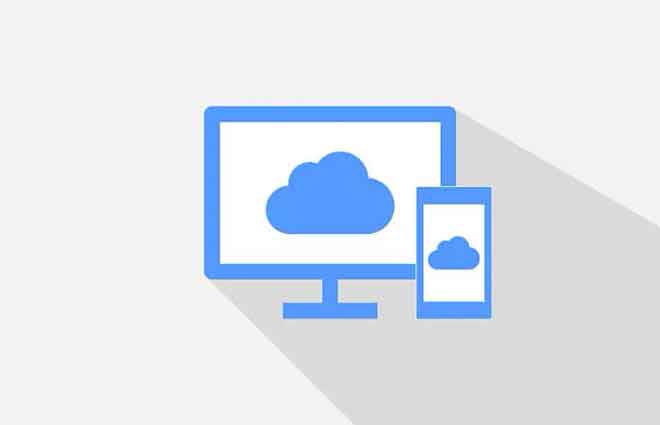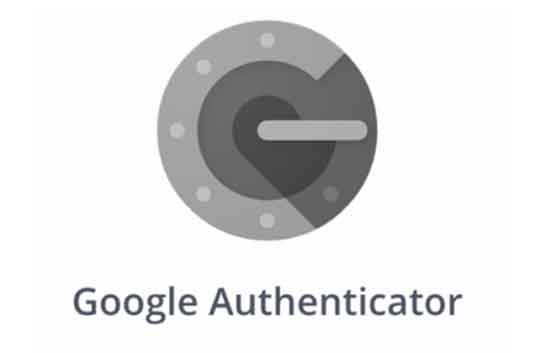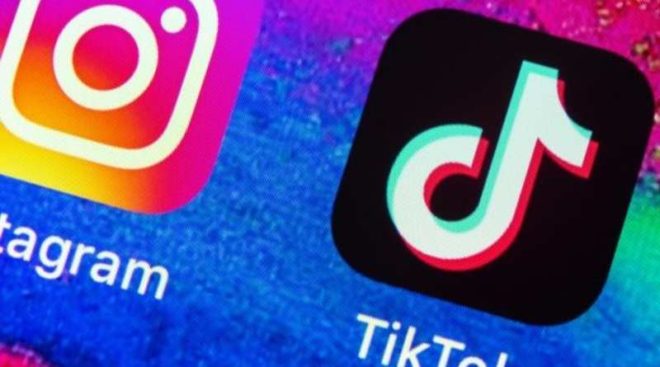Как сбросить Windows 10 руководство 2019
Безусловно, Windows 10, пожалуй, лучшая версия Windows, выпущенная Microsoft на сегодняшний день. Он предлагает хорошую производительность, имеет множество функций и предлагает стабильную работу. Однако иногда старые проблемы с Windows продолжают появляться и расстраивать пользователей.
Windows 7 мертва: как бесплатно перейти на Windows 10?
Некоторые из наиболее распространенных проблем – это внезапные перезагрузки и снижение производительности с течением времени. Если возникают такие проблемы, вы можете восстановить Windows 10, очистив свой компьютер от ненужных файлов и служб.
В этой статье я рассказал о нескольких способах восстановления Windows 10 без потери личных файлов. Итак, не теряя времени, начнем с гайда.
Руководство по сбросу Windows 10
Есть несколько методов, которые вы можете использовать для сброса ПК с Windows 10. Вот почему мы разделили эту статью на два важных раздела. В первом разделе рассматриваются методы, которые будут работать на рабочих компьютерах, а во втором – компьютеры, которые не включаются. Затем вы можете легко перейти к разделу, связанному с вашими текущими проблемами.
Сброс Windows 10 (для рабочих ПК)
Здесь мы узнаем, как восстановить Windows 10 на рабочих компьютерах. Процесс довольно простой и понятный. Вы можете сбросить настройки своего ПК до заводских настроек по умолчанию или до последней версии Windows 10. Я подробно рассказал об обоих методах, поэтому выберите тот, который вам подходит. Тем не менее, давайте начнем с простейшего метода.
1. Выполните сброс ПК с Windows 10 с помощью настроек Windows.
Мы можем легко восстановить ПК с Windows 10 из специальных настроек Windows. Сбросьте настройки вашего ПК до заводских настроек по умолчанию. Обратите внимание, что сброс настроек компьютера приведет к восстановлению Windows 7 на вашем устройстве, если это была исходная версия Windows, которая поставлялась с вашим устройством, и если вы обновились до Windows 10 через Интернет.
Однако, если вы удалили раздел восстановления или переустановили Windows 10 с USB-накопителя, ваш компьютер восстановит текущую версию Windows 10. Теперь, когда мы все прояснили, давайте приступим к руководству.
1. Нажмите клавиши «Windows» и «I», чтобы открыть настройки Windows. Здесь нажмите «Обновление и безопасность».
2. Затем перейдите на вкладку «Восстановление» на левой панели и нажмите «Начать» в разделе «Сбросить этот компьютер».
3. Вы найдете два варианта: «Сохранить мои файлы» и «Удалить все». Если вы хотите переустановить новую копию Windows 10, не касаясь файлов и программ, выберите вариант «Сохранить мои файлы». Хотя, если вы хотите снова начать стирать все, от приложений до настроек и файлов, выберите вариант «Удалить все». Мы рекомендуем опцию «Сохранить мои файлы» для беспроблемного процесса восстановления. Но имейте в виду, что для завершения процесса потребуется намного больше времени.
Примечание. Хотя опция «Сохранить мои файлы» не удаляет ваши файлы, все же рекомендуется сделать резервную копию важных файлов перед восстановлением компьютера. Иногда функции Windows работают не так, как ожидалось, и мы не хотим, чтобы вы закончили с супом.
4. Если вы выберете вариант «Удалить все», вам будет предложено еще два варианта: «Только диск, на котором установлена Windows» и «Все диски». При выборе первого варианта файлы будут удалены только с диска C или диска, который вы выбрали для установки Windows. Если вы выберете вариант «Все диски», он сотрет все с вашего жесткого диска, включая файлы даже с дисков, не относящихся к ОС. Мы рекомендуем вариант «Только диск, на котором установлена Windows», так как он не коснется ваших личных файлов с других дисков.
5. После выбора предпочтительного варианта ваш компьютер перезагрузится и начнет процесс восстановления. Это займет некоторое время, так что сохраняйте спокойствие. Через некоторое время вы увидите экран приветствия. Теперь продолжайте и настройте Windows 10 так, как вам нравится.
2. Сбросьте Windows 10 с расширенной загрузки.
1. Если описанный выше метод не работает для вас, вы также можете сбросить Windows 10 из расширенного запуска. Для запуска нажмите клавишу «Windows» и откройте меню питания. Теперь, удерживая клавишу «Shift», нажмите «Перезагрузить». Компьютер загрузится с расширенным стартовым экраном.
2. Здесь нажмите «Устранение неполадок».
3. Теперь нажмите «Сбросить этот компьютер».
4. Вам будет предложено два варианта: «Сохранить мои файлы» и «Удалить все». Я говорил об обоих вариантах в разделе выше в шаге 3. Так что вернитесь и примите соответствующее решение. Наконец, ваш компьютер будет восстановлен без проблем.
5. Вы также можете загрузиться в «Расширенный запуск» с экрана входа в Windows. Удерживайте нажатой клавишу «shift» при перезагрузке компьютера с экрана входа в систему. Это может помочь вам, когда вы не можете войти в свою учетную запись Windows.
3. Сброс Windows 10 с помощью Windows Security.
Что ж, Microsoft предоставила другой способ сбросить Windows 10. Вы можете использовать встроенный антивирус, Windows Protection, чтобы перезагрузить компьютер. Если вам интересно, в чем разница между «Сбросить этот компьютер» и методом безопасности Windows, позвольте мне объяснить.
С помощью Windows Security ваш компьютер будет сброшен до последней версии Windows 10. А опция «Сбросить этот компьютер» восстанавливает заводские настройки по умолчанию. Поэтому, если вы хотите перезагрузить компьютер и остаться на Windows 10, следуйте этому методу.
Примечание: этот метод удаляет некоторые из установленных приложений, но не удаляет ваши личные файлы. Кроме того, этот метод требует активного подключения к Интернету.
1. Нажмите один раз клавишу «Windows» и введите «Безопасность Windows». Теперь откройте его.
2. Перейдите на вкладку «Производительность и состояние устройства» на левой панели. Прокрутите вниз и нажмите «Дополнительная информация» в разделе «Новый запуск».
3. Теперь нажмите кнопку «Начать», чтобы начать процесс восстановления.
4. Наконец, нажмите кнопку «Далее», и ваш компьютер будет восстановлен до последней версии Windows 10 без удаления файлов.
4. Восстановите Windows 10 с помощью установщика Windows.
Если вышеуказанные методы не работают, вы можете использовать последнюю версию ISO-файла Windows 10 для сброса настроек компьютера. Этот метод также восстанавливает ваш компьютер до последней версии Windows 10. Вот как вы можете это сделать.
1. Прежде всего, загрузите инструмент для создания мультимедиа с сайта кто и запустите его. Выберите «Создать установочный носитель», чтобы загрузить ISO-файл Windows 10.
2. Когда загрузка будет завершена, дважды щелкните ISO-файл Windows 10, чтобы открыть его. Вы обнаружите, что ISO-образ был смонтирован на вашем ПК как диск. Теперь запустите файл «Setup».
3. Если вы используете ZIP-распаковщик на своем ПК, щелкните правой кнопкой мыши ISO-файл и выберите меню «Открыть с помощью». Здесь выберите «Проводник Windows» и нажмите кнопку «ОК». ISO-образ будет смонтирован позже. Теперь запустите файл «Setup».
4. Когда установщик будет готов, нажмите «Изменить способ загрузки обновлений при установке Windows».
5. Здесь выберите «Не сейчас» и нажмите кнопку «Далее».
6. Через некоторое время вы увидите этот экран. Здесь нажмите «Выбрать, что оставить».
7. Теперь вам будет предложено три варианта: «Сохранить личные файлы и приложения», «Сохранить только личные файлы» и «Ничего». Первый вариант сохраняет все ваши файлы и приложения и устанавливает последнюю версию Windows 10, не касаясь файлов или других дисков. Второй вариант устанавливает последнюю версию Windows 10, удаляя все установленные программы, но сохраняя все ваши файлы нетронутыми. И третий вариант – «Ничего», полностью сбросьте Windows 10 и установите последнюю версию Windows 10. Выберите предпочтительный вариант и нажмите кнопку «Далее».
Примечание. Параметр «Ничего» не удаляет файлы с других дисков. Просто удалите файлы с диска C или любого диска, на котором установлена Windows. Однако не забудьте сделать резервную копию всех важных файлов перед восстановлением компьютера.
8. ПК перезагрузится и начнется процесс восстановления. После этого он установит последнюю версию Windows 10 на ваш компьютер. Это все.
Сброс Windows 10 (для сломанных ПК)
В этом разделе мы узнаем, как сбросить Windows 10, если ваш компьютер вообще не работает. Я упомянул два простых метода, которые помогут вам восстановить Windows 10 на сломанных компьютерах. Итак, без лишних слов, давайте пройдемся по шагам.
1. Восстановите Windows 10 из Windows Advanced Recovery.
Если ваш компьютер загружается, но на полпути происходит сбой, этот метод может помочь вам восстановить Windows 10 в исходное состояние. Для этого мы будем использовать Windows Advanced Recovery.
Если вы используете ПК с предустановленной Windows, скорее всего, у него есть отдельный диск восстановления Windows. Диск восстановления может помочь нам получить доступ к Advanced Windows Recovery, и оттуда мы можем легко восстановить Windows 10. Вот как вы можете это сделать.
1. Включите компьютер и нажимайте клавишу F11, пока не появится анимация загрузки Windows. На большинстве ПК с Windows клавиша F11 должна активировать Windows Advanced Recovery. Если меню восстановления не открывается, попробуйте найти в Интернете ключ восстановления, зависящий от производителя устройства.
2. На экране «Расширенное восстановление Windows» нажмите «Дополнительные параметры».
3. Затем нажмите «Устранение неполадок».
4. Здесь вы найдете опцию «Сбросить этот компьютер». Щелкните по нему и следуйте инструкциям на экране. Наконец, ПК восстановит заводские настройки по умолчанию.
Сбросить Windows 10
Если ваш компьютер не запускается должным образом из-за недавнего обновления Windows или некоторых неавторизованных программ, вы можете выбрать сброс устройства вместо его полного восстановления. Он удалит все недавно обновленные файлы и избавит вас от лишних хлопот.
1. На экране «Устранение неполадок» выберите «Дополнительные параметры».
2. Здесь нажмите «Восстановление системы» и выберите желаемую дату для восстановления устройства. Вуаля, ваш компьютер вернется в рабочее состояние.
2. Восстановите Windows 10 с установочного носителя.
Если ваш компьютер даже не загружается или показывает пустой экран, вам нужно будет использовать установочный носитель для восстановления Windows 10. Вам понадобится установочный диск Windows 10 или загрузочная флешка. Теперь начнем с шагов.
1. Вставьте установочный диск или загрузочную карту Windows 10 в свой компьютер. Затем включите ваш компьютер. Компьютер должен обнаружить внешний источник установки Windows. Если нет, измените порядок загрузки в настройках BIOS.
2. Далее появится окно установки. Выберите свой язык, страну и раскладку клавиатуры и нажмите кнопку «Далее».
3. Здесь нажмите «Восстановить компьютер» внизу.
4. Наконец, откроется Windows Advanced Recovery. Здесь нажмите «Устранение неполадок».
5. На следующем экране нажмите «Сбросить этот компьютер» и следуйте инструкциям на экране. В конце концов, ваш компьютер начнет процесс сброса настроек.