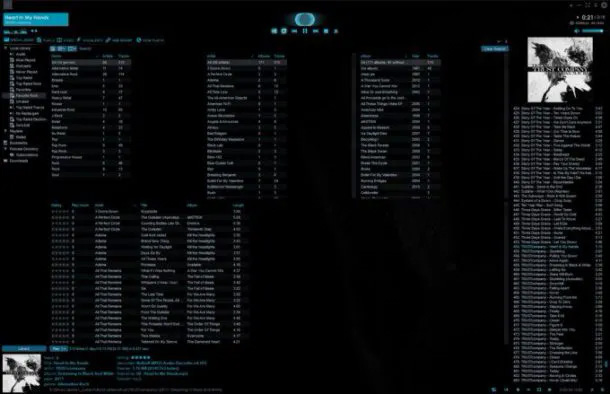Как сбросить Windows 10 до заводских настроек

Независимо от того, хотите ли вы начать заново после заражения вредоносным ПО или очистить свой компьютер для подарков или продажи, знание того, как восстановить заводские настройки Windows 10, поможет вернуть его к нормальной работе.
а сброс к заводским настройкам это последнее средство, когда компьютер не работает, работает медленно или отображает тревожные сообщения об ошибках, которые не может исправить только программное обеспечение.
Windows 10 поставляется со встроенными параметрами восстановления, которые можно использовать для восстановления компьютера с удалением всех файлов или без него. В этом руководстве мы проведем вас через шаги, необходимые для восстановления заводских настроек Windows 10.
Как сбросить Windows 10 до заводских настроек
Мы увидим четыре различных способа восстановить заводские настройки Windows 10:
- Восстановите и сохраните свои файлы
- Сбросить и удалить все
- Перезагрузите компьютер с экрана входа в систему
- Сброс с помощью опции перезапуска
Примечание. Сделайте резервную копию файлов перед восстановлением Windows 10, иначе вы можете потерять некоторые важные файлы и не сможете восстановить удаленные данные.
Как восстановить заводские настройки Windows 10 и сохранить файлы
Если вы хотите восстановить Windows 10 и по-прежнему сохранить все свои файлы, вы можете сделать это с помощью параметра «Сохранить мои файлы». Как только процесс будет завершен, ваш компьютер будет как новый. Затем вы можете перенастроить пользовательские настройки и снова переустановить все нужные приложения.
- Чтобы начать, выберите Пуск> Настройки> Обновление и безопасность.
- Затем выберите Восстановить.
- Нажмите кнопку «Начать работу» в разделе «Сбросить этот компьютер».
- Затем выберите Сохранить мои файлы.
- Выберите способ переустановки Windows: загрузка из облака или локальная переустановка. Если вы выберете «Загрузки в облаке», для загрузки и установки Windows 10 на ваш компьютер может быть использовано до 4 ГБ данных. При локальной переустановке вы переустановите Windows 10 со своего компьютера.
- Выберите “Далее”.
- Нажмите кнопку сброса.
- Ваш компьютер будет сброшен до заводских настроек и сохранит все ваши файлы. После завершения сброса проверьте свой компьютер на наличие обновлений Windows, чтобы убедиться, что в операционной системе отсутствуют важные исправления, обновления безопасности или драйверы. Чтобы проверить наличие обновлений, выберите Пуск> Настройка> Обновление и безопасность, затем выберите Центр обновления Windows > Проверить обновления. Если обновления доступны, Windows 10 загрузит и установит их на ваш компьютер.
- Вы можете быстро обновить отсутствующие драйверы через Центр обновления Windows, выбрав «Настройки»> «Обновление и безопасность»> «Центр обновления Windows»> «Проверить наличие обновлений». Выберите Просмотр дополнительных обновлений.
- Затем выберите вкладку «Обновления драйверов», перейдите к драйверу, который вы хотите обновить, и выберите «Загрузить и установить».
- Наконец, переустановите все приложения, установленные до сброса, затем начните использовать свой компьютер как обычно.
Как восстановить заводские настройки Windows 10 и удалить все
С помощью опции «Удалить все» вы сбросите настройки своего компьютера и удалите все свои личные файлы, приложения, драйверы, файлы и любые изменения, внесенные в настройки. Он также удаляет все приложения, установленные производителем ПК.
- Для этого выберите Пуск> Настройки> Обновление и безопасность> Восстановление.
- Выберите Начать работу в разделе «Сбросить этот компьютер».
- Затем выберите «Удалить все».
- Выберите способ переустановки Windows: загрузка из облака или локальная переустановка.
- Если вы хотите полностью удалить все свои личные файлы и данные, выберите «Изменить настройки».
- Затем установите для параметра «Очистить данные» значение «Да», затем выберите «Подтвердить».
Примечание. Этот вариант полезен, если вы планируете сдать, передать или продать свой компьютер. Это может занять час или два, но это затрудняет восстановление удаленных файлов для других. Если оставить переключатель «Очистить данные» в положение «Нет», время выполнения сократится, поскольку будут удалены только файлы. Однако это менее безопасно.
- Выберите “Далее”.
- Выберите Сброс.
Как сбросить Windows 10 с экрана входа в систему
Если вы не можете открыть настройки Windows на своем ПК, вы можете сбросить Windows 10 с экрана входа в систему.
- Для этого используйте клавишу с логотипом Windows + сочетание клавиш L, чтобы открыть экран входа в систему.
- Перезагрузите компьютер, нажав клавишу Shift, выбрав «Завершение работы»> «Перезагрузить» в правом нижнем углу экрана.
- После перезагрузки компьютера в WinRE (Windows RE) выберите Устранение неполадок на экране «Выберите параметр».
- Выберите Сбросить этот компьютер.
- Чтобы продолжить, выберите: сохранить файлы, удалить все или восстановить заводские настройки.
- Если на вашем компьютере вы видите Factory Reset, выберите его. Это приведет к удалению ваших личных файлов, установленного программного обеспечения и переустановке Windows 10 и любых других предустановленных приложений, поставляемых с вашим компьютером. Windows 10 сотрет все с диска и вернет его в исходное состояние. Если параметр «Восстановить заводские настройки» недоступен, выберите «Удалить все».
Как сбросить Windows 10 до заводских настроек с помощью опции Fresh Start
С помощью опции «Новый запуск» вы можете сбросить Windows 10 и сохранить файлы, если хотите начать с новой копии операционной системы, в которой нет вредоносного ПО или дополнительного программного обеспечения.
Однако вместо использования пользовательского образа от производителя ПК в варианте загрузки с нуля используется яизображение оригинальная Windows 10, предоставленная Microsoft.
Примечание. Это может не сработать для компьютеров других производителей, таких как Dell, HP, ASUS или Acer, поскольку при этом могут не переустанавливаться некоторые приложения или драйверы, которые могут вам понадобиться. Кроме того, вы не сможете использовать пользовательский образ производителя при последующих операциях восстановления.
- Чтобы сбросить Windows 10 с помощью опции «Новый запуск», откройте «Безопасность Windows» и выберите «Производительность и работоспособность устройства».
- Выберите «Дополнительная информация» в «Новый запуск» / «Новый запуск», затем выберите «Пуск»> «Далее» в новом окне, чтобы начать процесс. После перезагрузки переустановите приложения, которые хотите использовать.
- После выполнения этих шагов исходный образ Windows 10 будет использован для сброса настроек вашего ПК с Windows 10 до заводских настроек, сохраняя ваши личные данные нетронутыми.
Заключение
Мы надеемся, что это руководство помогло вам восстановить заводские настройки Windows 10 и вернуть ваш компьютер в исходное состояние. Если вы используете Mac и вдруг он начинает вести себя странно, вы можете сбросить PRAM и SMC. Ознакомьтесь с другими нашими руководствами по очистке и переустановке Windows 10 или используйте этот простой способ очистить установку Windows 10, не беспокоясь о технических деталях.
Удалось ли восстановить заводские настройки компьютера? Делитесь с нами в комментариях.