Как сбросить настройки Блокнота до значений по умолчанию на ПК с Windows?
Как базовый текстовый редактор в Windows 10/11, Блокнот позволяет сохранять определенные форматы файлов, такие как пакетные файлы, файлы сценариев и многое другое. Иногда вы можете настраивать параметры Блокнота, такие как шрифт, размер, стиль и многое другое. Что делать, если вы хотите восстановить все настройки по умолчанию? В этой статье от MiniTool Solution мы перечислим подробные инструкции о том, как сбросить Блокнот в Windows 10/11 для вас.
Что такое Блокнот?
Блокнотпредустановленный в системах Windows, представляет собой простой текстовый редактор. Он используется для создания, редактирования и хранения документов в текстовом формате, таких как пакетные файлы, файлы реестра, файлы сценариев, файлы NFO и т. д. Блокнот состоит из 5 основных компонентов:
- Строка заголовка – содержит имя текстового файла.
- Панель меню – Он расположен под строкой заголовка и предлагает большинство функций Блокнота.
- Строка состояния – Под текстовой областью отображается номер столбца и текущая строка.
- Текстовая область – Он предлагает пустое место, где вы можете печатать тексты.
- Вкладки – Вкладки «Файл», «Вид», «Правка» и «Формат» расположены в строке меню, что позволяет сохранять, просматривать и редактировать файл блокнота.
Хотя эта программа очень проста, она также позволяет вам настраивать некоторые пользовательские параметры, такие как изменение шрифтов по умолчанию, размера шрифта, размера окна или переноса слов в соответствии с вашими потребностями. Иногда, когда вы сталкиваетесь с проблемами с Блокнотом, такими как сбой этой программы, неработающими и т. д., хорошим вариантом будет сбросить Блокнот до настроек по умолчанию.
Тогда возникает вопрос, как сбросить Блокнот, сбросить Блокнот к настройкам по умолчанию в Windows 10/11? Не волнуйтесь, это не так сложно, как ожидалось. В следующем разделе мы покажем вам, как это сделать с подробными инструкциями. Прокрутите вниз, чтобы получить больше подробностей прямо сейчас!
Как сбросить настройки Блокнота до значений по умолчанию в Windows 10/11?
Шаг 1. Нажмите Победить + Р чтобы открыть Бегать коробка.
Шаг 2. Введите regedit и ударил Входить для запуска Редактор реестра.
Шаг 3. Перейдите по следующему пути:
HKEY_CURRENT_USER\Программное обеспечение\Microsoft\Блокнот
Шаг 4. На левой панели щелкните правой кнопкой мыши по Блокнот ключ и выберите Удалить из контекстного меню.
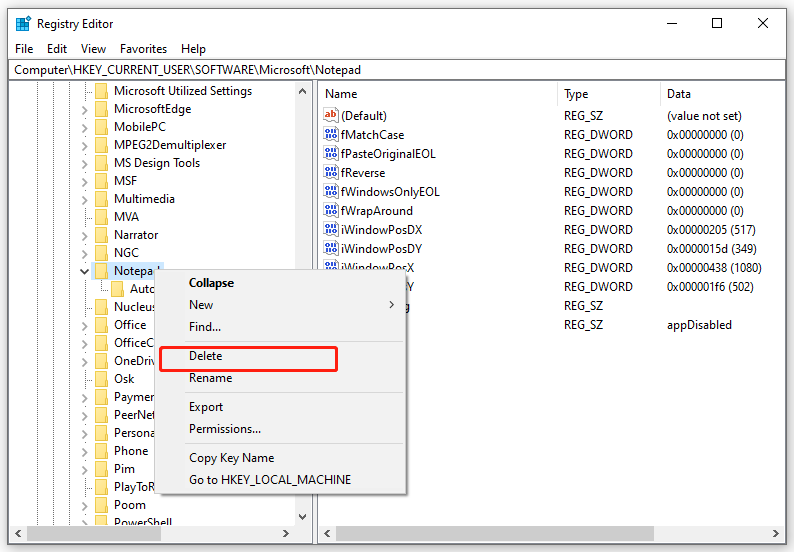
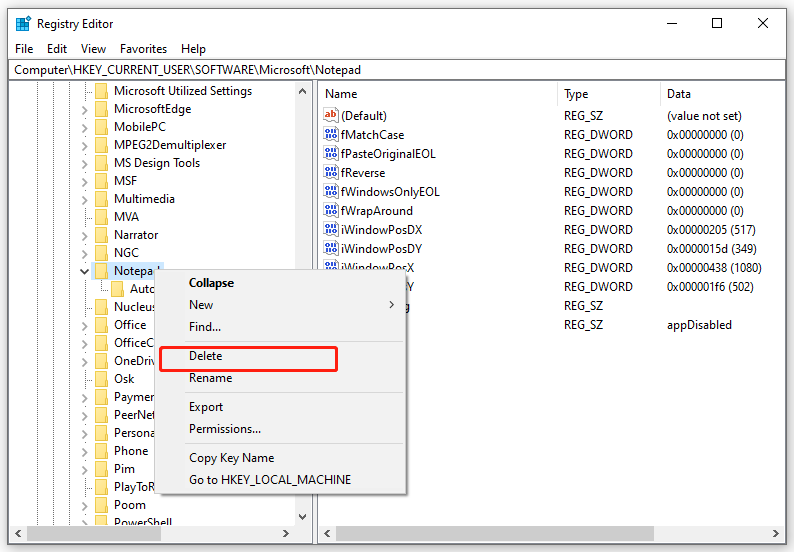
Шаг 5. В окне подтверждения нажмите Да для подтверждения этого действия. После этого все настройки, которые вы сделали в Блокноте, будут удалены.
Предложения: резервное копирование важных текстовых документов с помощью MiniTool ShadowMaker
Как упоминалось в начале, Notepad позволяет создавать, редактировать и хранить множество важных пакетных файлов, файлов реестра, файлов сценариев и файлов NFO. Поэтому крайне важно делать их резервные копии, чтобы предотвратить случайную потерю файлов. Говоря о резервном копировании, стоит попробовать бесплатную программу для резервного копирования ПК под названием MiniTool ShadowMaker.
Эта программа совместима с Windows 11/10/8.1/8/7. Всего несколько щелчков мыши, чтобы сделать резервную копию файлов (в различных форматах), папок, системы Windows, выбранных разделов и даже всего диска. Теперь давайте посмотрим, как сделать резервную копию важных текстовых файлов:
Шаг 1. Нажмите кнопку ниже, чтобы загрузить и установить MiniTool ShadowMaker.
Пробная версия MiniTool ShadowMakerНажмите для загрузки100% чистый и безопасный
Шаг 2. После установки запустите его и нажмите Сохранить пробную версию для входа в его основной интерфейс.
Шаг 3. В Резервное копирование страница, перейти на ИСТОЧНИК > Папки и файлы чтобы выбрать важные текстовые файлы в качестве источника резервного копирования.
Шаг 4. Что касается места назначения резервной копии, перейдите по ссылке МЕСТО НАЗНАЧЕНИЯ чтобы выбрать внешний жесткий диск или USB-флеш-накопитель для хранения резервной копии.
Шаг 5. Нажмите на Создать резервную копию сейчас чтобы начать процесс немедленно.
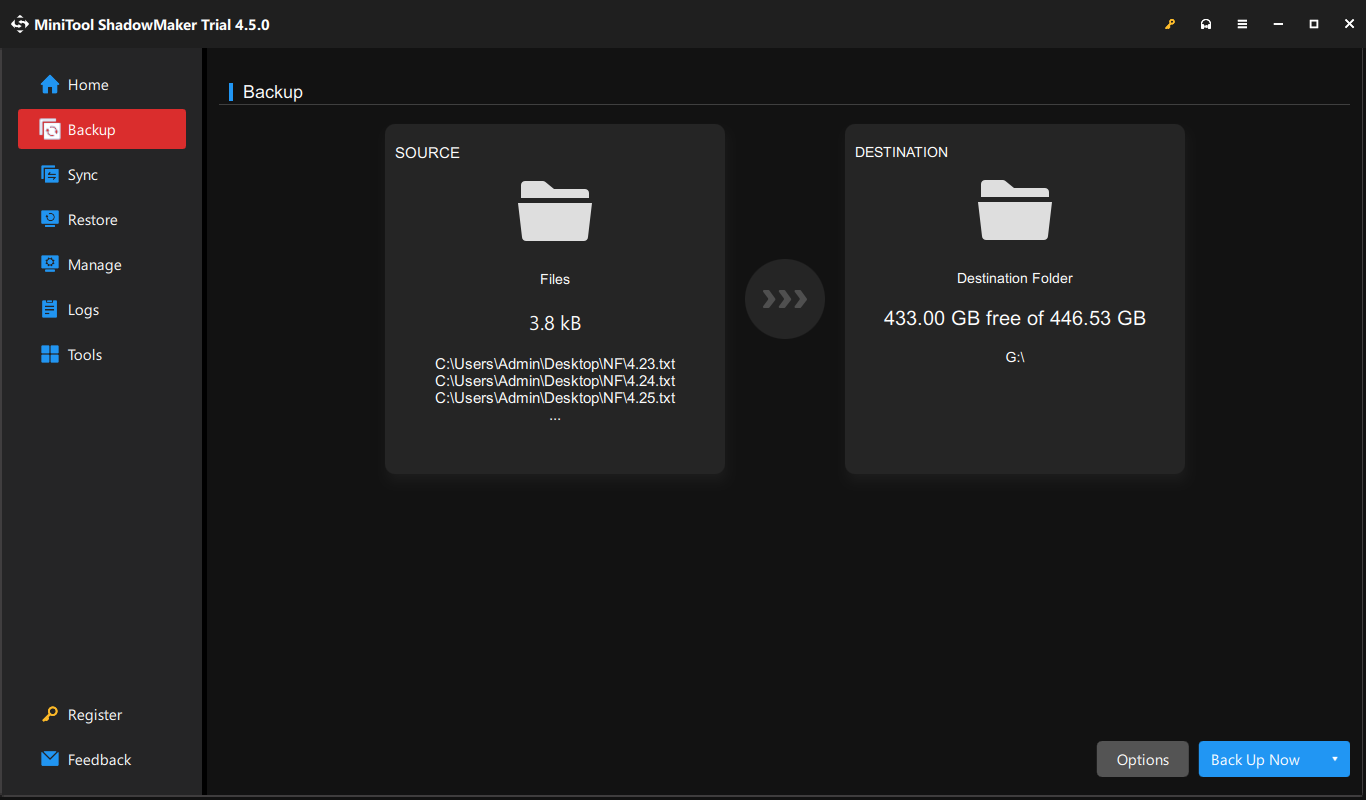
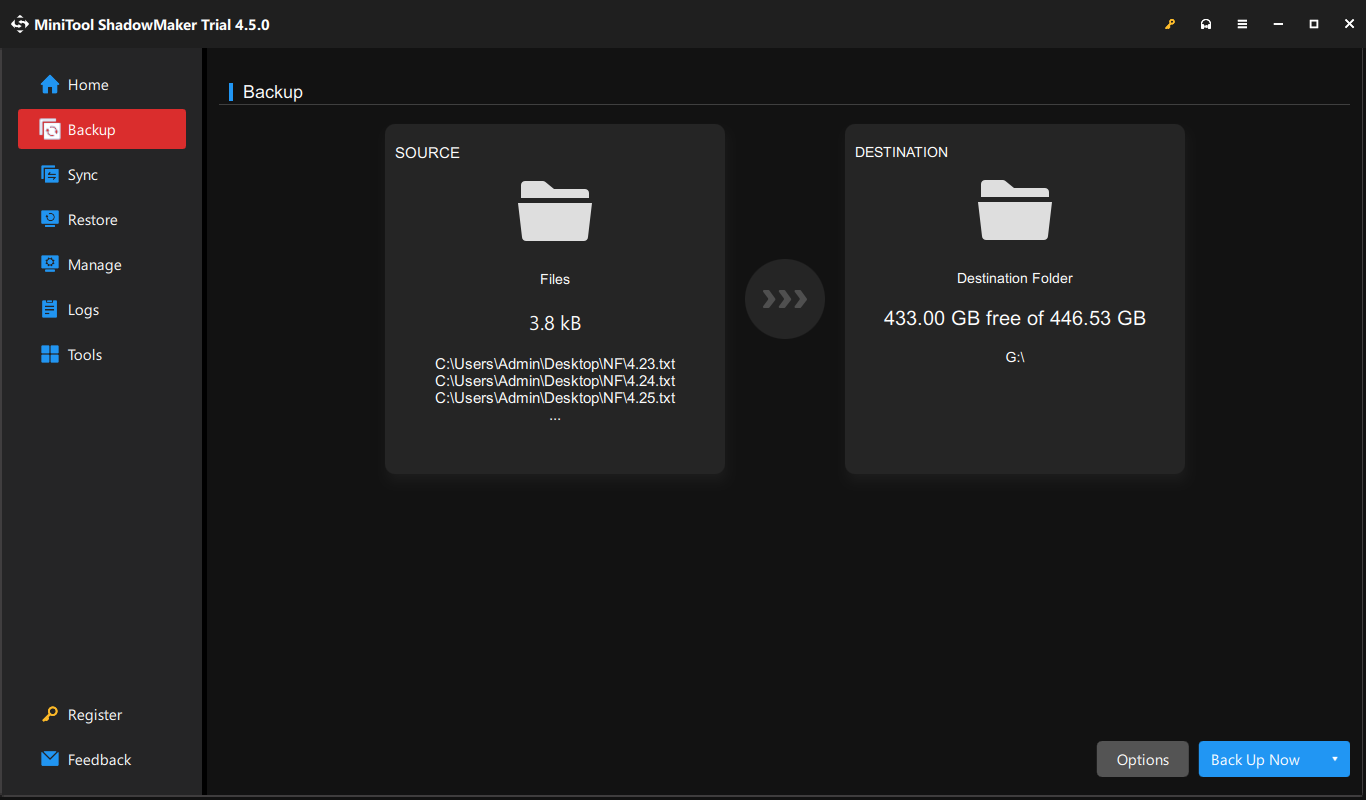
Заключительные слова
В этой статье описывается определение Notepad и то, как сбросить Notepad, если он не работает должным образом. Узнав о важности Notepad, мы настоятельно рекомендуем вам сделать резервную копию важных текстовых файлов с помощью MiniTool ShadowMaker, чтобы обеспечить им дополнительную защиту. Мы искренне надеемся, что ваши данные всегда будут в целости и сохранности!






