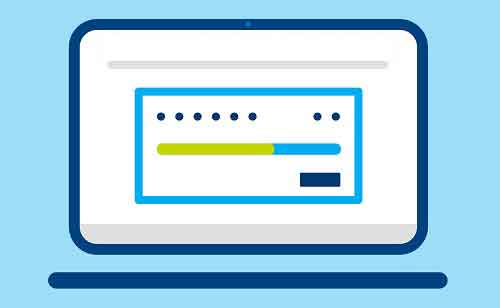Как редактировать видео в Windows 10
Узнайте, как легко редактировать видео в Windows 10. Редактировать видео на ПК с Windows не так сложно, как вы думаете. Существуют различные приложения для редактирования видео, которые вы можете использовать для выполнения базового и профессионального редактирования ваших видео. В этом руководстве показано, как выполнять некоторые из наиболее распространенных задач редактирования видео с помощью бесплатного приложения с открытым исходным кодом под названием OpenShot. Это приложение позволяет вам улучшать ваши видео различными способами, и здесь мы покажем вам, как использовать его для редактирования ваших видео.
Если вы хотите отключить видео или хотите использовать звук вашего видео как независимый файл, вы можете отделить звук от вашего видео в OpenShot:
Вы можете добавить в видеофайл практически любую музыкальную дорожку, доступную на вашем компьютере. Вот как:
Идея здесь в том, что ваша музыка должна появиться на другой дорожке, чем ваша видео дорожка.
Обрезка поможет вам удалить ненужные области из видеокадра. Если ваше видео содержит нежелательные объекты, вот как их обрезать в Windows:
- Убедитесь, что ваше видео находится на временной шкале.
- Нажмите «Эффекты», найдите «Обрезать» в списке и перетащите его на свое видео на временной шкале.
- На вашем видео появится маленькая буква C, указывающая на то, что эффект был добавлен.
- Щелкните правой кнопкой мыши на этой маленькой букве C и выберите «Свойства».
- Укажите, как вы хотите обрезать видео на следующем снимке экрана. Мгновенный предварительный просмотр появляется в правой части экрана.
- Когда вы будете довольны обрезкой, сохраните видео с помощью меню «Файл».
Как увеличить или уменьшить скорость видео
Вы можете ускорить и замедлить скорость воспроизведения вашего видео в Windows:
- Добавьте свое видео на временную шкалу в OpenShot.
- Щелкните правой кнопкой мыши видео на временной шкале, выберите «Время»> «Быстро» и выберите скорость воспроизведения видео, вперед или назад.
- Чтобы замедлить видео, щелкните правой кнопкой мыши, выберите «Время» > «Замедлить» и выберите нужный вариант.
Как разделить видео на несколько частей
Если вы хотите разрезать видео на несколько частей, вот как это сделать в Windows:
- Убедитесь, что ваше видео появилось на временной шкале.
- Поместите указатель воспроизведения туда, где вы хотите разделить видео на две части.
- Щелкните видео правой кнопкой мыши и выберите «Вырезать» > «Сохранить обе стороны».
- Вы увидите, что ваше видео разделено на две части.
Как объединить несколько видеоклипов
Если ваш фильм состоит из нескольких видеофайлов, вы можете объединить их в один файл. Вот как:
- Нажмите «Файл»> «Импортировать файл» и добавьте все видеоклипы, которые вы хотите объединить.
- Перетащите свое первое видео и поместите его на временную шкалу.
- Выберите второе видео и поместите его сразу за первым видео. Убедитесь, что вы разместили это видео на той же дорожке, что и первое видео.
- Продолжайте размещать свои видео одно за другим.
- Наконец, нажмите «Файл»> «Экспорт проекта»> «Экспорт видео», чтобы объединить видеоклипы в один файл.
Как добавить текст в видео
Если вы хотите добавить заголовок или субтитры к своему видео, у вас есть различные стили текста для добавления к вашему видео в Windows. Вот как получить доступ к текстовому инструменту в OpenShot:
- Нажмите «Файл»> «Импортировать файл», чтобы добавить видео в приложение.
- Щелкните видео правой кнопкой мыши и выберите «Добавить на временную шкалу».
- Выберите «Дорожка 4» в раскрывающемся меню «Дорожка» и нажмите «ОК».
- Щелкните меню «Заголовок» вверху и выберите «Заголовок».
- Выберите стиль текста, который вы хотите добавить к своему видео, измените текст на выбранный шаблон и нажмите «Сохранить» внизу.
- Нажмите «Файл проекта», щелкните правой кнопкой мыши сохраненный стиль текста и выберите «Добавить на временную шкалу».
- Выберите «Дорожка 5» в меню «Дорожка» и нажмите «ОК».
Если ваш текст не отображается на видео, убедитесь, что текст размещен на дорожке над видеодорожкой на временной шкале.
Как добавить эффект перехода между двумя клипами
Вы можете добавить эффект перехода между несколькими видео, чтобы избежать внезапного начала и окончания. Вот как это сделать:
- Добавьте все свои видеоклипы на временную шкалу в OpenShot.
- Откройте вкладку «Переходы».
- Выберите понравившийся переход и перетащите его в конец первого клипа.
- Вы можете перемещать переход и изменять некоторые его параметры, если хотите.
Как добавить озвучку к видео
OpenShot не поддерживает запись голоса. Однако вы можете использовать встроенный рекордер Windows, чтобы что-то записать, а затем добавить эту запись в свой видеофайл.
Есть много других приложений для записи голоса в Windows, которые вы можете использовать. Здесь мы покажем, как это сделать:
- Используйте меню «Пуск», чтобы открыть приложение «Диктофон».
- Запишите свой голос за кадром в приложении.
- После завершения записи щелкните запись правой кнопкой мыши и выберите «Открыть расположение файла».
- Скопируйте запись на рабочий стол.
- Откройте OpenShot, нажмите «Файл»> «Импортировать файл» и добавьте в приложение видео и записанный звук.
- Щелкните видео правой кнопкой мыши и выберите «Добавить на временную шкалу».
- Щелкните аудио правой кнопкой мыши и выберите «Добавить на временную шкалу». Убедитесь, что эта звуковая дорожка отличается от вашей видеодорожки.
- Сохраните видео.
Как добавить водяной знак на видео
Вы можете добавить текстовый водяной знак, выполнив шаги по добавлению текста в видео, как описано выше. Если вы хотите добавить водяной знак изображения в свое видео, вам необходимо выполнить следующие действия:
- Импортируйте водяной знак изображения и видео в OpenShot.
- Щелкните видео правой кнопкой мыши, выберите «Добавить на временную шкалу», выберите «Дорожка 4» и нажмите «ОК».
- Добавьте свое изображение, как указано выше, но выберите для него дорожку 5.
- Щелкните изображение правой кнопкой мыши и выберите «Свойства».
- Используйте параметры «Масштаб», чтобы изменить размер изображения водяного знака.
- Используйте гравитацию, чтобы выбрать место для водяного знака на вашем видео.
- Экспортируйте видео после добавления водяного знака.
Как повернуть видео
Вы можете вращать видео как по часовой, так и против часовой стрелки. Вот как:
- Добавьте свое видео на временную шкалу в OpenShot.
- Щелкните видео правой кнопкой мыши, выберите «Повернуть» и выберите нужный вариант.
Как перевернуть видеоклип
Вы можете воспроизвести видео в обратном направлении, просто выбрав один из вариантов:
- Добавьте свое видео на временную шкалу.
- Щелкните правой кнопкой мыши на видео и выберите Время> Обычное> Назад> 1X.
Легко редактируйте видео на ПК с Windows
Монтаж видео не для мастеров. Даже если вы новичок в редактировании видео, вы все равно можете использовать многие из приведенных выше общих советов по редактированию, чтобы улучшить и улучшить свои видеоклипы.