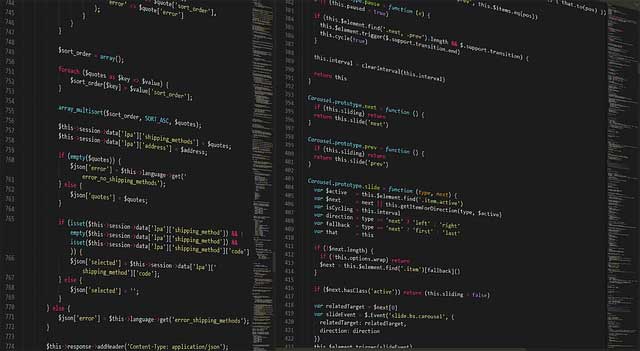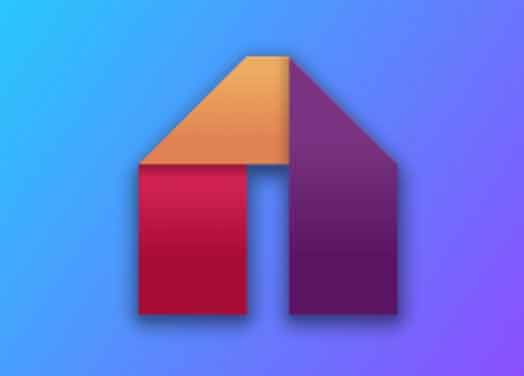Как редактировать видео на телефоне с помощью KineMaster

KineMaster — отличное мобильное приложение для тех, кто хочет редактировать видео на своем телефоне Android или iPhone. Вы сняли видео на телефон, и теперь пришло время его отредактировать. Но что, если вы не умеете редактировать видео и у вас нет денег, чтобы нанять профессионального редактора. Не о чем беспокоиться. Редактировать видео легко (бесплатно) с помощью KineMaster, мобильного видеоредактора.
KineMaster — это простое в использовании приложение для редактирования с множеством функций. Его функции перетаскивания позволяют редактировать видео на ходу, а также добавлять мультимедийный контент.
Как редактировать видео в Windows 10
Как редактировать видео на телефоне с помощью KineMaster, шаг за шагом
KineMaster — это бесплатное приложение, которое предлагает подписку на дополнительные функции. Поскольку все инструменты редактирования доступны бесплатно, мы будем использовать базовую версию для этого урока. Однако при использовании бесплатной версии есть одно предостережение: видео будет загружено с водяным знаком.
KineMaster доступен как для Android, так и для iPhone; здесь мы ориентируемся на версию для Android. Скачать: KineMaster для Андроид | iOS (бесплатно, доступна подписка)
1. Подготовьте свои концепции и материалы
Во-первых, рассмотрите сообщение, которое вы хотите отправить, и найдите соответствующие видео. Этот шаг особенно важен для тех, кто хочет создавать профессиональные видеоролики, такие как реклама и другой рекламный контент. Если вы просто быстро редактируете видео, снятое на вашем устройстве, это не займет много времени.
2. Откройте KineMaster и создайте проект.
- После загрузки приложения на телефон запустите его. Когда вы откроете KineMaster, вас встретит целевая страница с возможностью начать новый проект или продолжить редактирование предыдущего.
- Чтобы начать новый проект, нажмите «Создать новый проект» (знак «плюс» в средней кнопке) и выберите соотношение сторон для вашего видео.
- Соотношение сторон, которое вы выбираете, во многом зависит от того, где вы собираетесь разместить видео. Например, для YouTube подходит 16:9, а для Instagram — 9:16. Для меньших размеров экрана можно использовать 1:1.
- Затем нажмите «Медиа», чтобы открыть раздел «Медиабраузер». Это полно папок, содержащих изображения и видео.
- Выберите видеоклип, над которым хотите работать, и он будет импортирован в окно проекта. Затем нажмите галочку в правом верхнем углу, чтобы сохранить видеоклип. Повторите эту процедуру, чтобы добавить больше видеоклипов, если это необходимо.
Как редактировать звук видео TikTok
3. Обрежьте видео
- Чтобы обрезать видео, выберите видеоклип, который вы хотите настроить, и рамка станет светло-желтой. Коснитесь значка ножниц (меню «Вырезать/Разделить») в правом верхнем углу, чтобы открыть различные параметры вырезания в той же области.
- Можно выбрать один из четырех вариантов: «Вырезать справа от указателя воспроизведения», «Вырезать слева от указателя воспроизведения», «Разделить у указателя воспроизведения» и «Разделить и вставить неподвижное изображение».
- Чтобы обрезать клип только до видео, которое появляется после текущей позиции, выберите «Обрезать» справа от указателя воспроизведения. Обрезанное видео будет иметь более короткую продолжительность.
- Вы также можете настроить клип так, чтобы он включал только содержимое перед текущей позицией, используя параметр «Обрезка» слева от указателя воспроизведения. Чтобы разделить видеоклип на две части, используйте функцию «Разделить на указателе воспроизведения».
- Чтобы увидеть свой прогресс, нажмите кнопку воспроизведения и смотрите видео во время редактирования. Если вы довольны результатами, нажмите на галочку вверху, чтобы сохранить.
4. Добавьте видеопереходы
- Выберите видео, к которому вы хотите добавить переходы. Вы увидите знак плюс (+) на полях каждого видеоклипа. Чтобы добавить переходы, нажмите «Плюс»; многие варианты появятся справа.
- Вы можете выбирать из таких вариантов, как классические переходы, 3D-переходы, «картинка в картинке», переходы текста и многое другое.
- После того, как вы выбрали тот, который вы хотите, нажмите на галочку в верхней части, чтобы сохранить свой выбор. Для этого примера мы выбрали «Классические переходы»> «Кроссфейд».
- Чтобы просмотреть переходы, переместите курсор туда, где находится переход, и нажмите кнопку воспроизведения.
5. Добавьте текст в видео
- Чтобы добавить текст к видео, нажмите значок «Слой», чтобы открыть окно параметров. Из вариантов выберите Текст.
- Введите текст и нажмите OK, чтобы отобразить небольшой текст в видео. Коснитесь и перетащите текст, чтобы увеличить или уменьшить его.
- Коснитесь символа Aa справа, чтобы выбрать шрифт, соответствующий тону вашего видео. Затем нажмите галочку в правом верхнем углу, чтобы сохранить изменения. Вы также можете добавить к тексту другие элементы: цвет, тень, фон и анимационные эффекты.
- Есть много интересных анимационных эффектов, которые вы можете добавить к своему тексту. Для этого урока мы использовали In Animation > Letter by Letter.
- Чтобы настроить цвет текста, нажмите на белый кружок рядом со значком ножниц и выберите нужный цвет.
Как редактировать видео на iPhone
6. Добавьте фоновую музыку
- Чтобы добавить музыку к вашему видео, поместите вертикальную красную линию на листе проекта, где музыка должна начинаться.
- Затем нажмите значок «Аудио» в главном меню инструментов и выберите подходящую музыку на своем телефоне. Вы также можете импортировать треки из аудиобраузера KineMaster.
- Для получения дополнительных возможностей рассмотрите возможность изучения сайтов, которые позволяют вам скачивать музыку бесплатно, чтобы найти легальные загрузки, которые вы можете использовать в своем видео.
- Выбрав музыку, коснитесь появившегося красного знака «плюс». Это добавит музыку в проект, и звук начнет воспроизводиться.
- Если вы уверены в выборе песни, коснитесь красного знака «плюс», и вы увидите название песни в нижней части.
7. Экспортируйте видео из KineMaster
Когда вы закончите вносить изменения и будете довольны конечным продуктом, коснитесь символа экспорта в правом верхнем углу. Вы можете экспортировать видео с рекомендуемым качеством или настроить разрешение видео, частоту кадров и битрейт по мере необходимости.
Ваше экспортированное видео появится справа. Коснитесь символа «Поделиться», чтобы загрузить его на YouTube и в социальные сети или любое другое приложение, доступное на вашем телефоне Android.
4 простых шага для развития вашей карьеры видеомонтажера
Используйте KineMaster, чтобы легко редактировать видео на телефоне.
KineMaster — одно из лучших приложений для редактирования видео для Android и iPhone. Приложение позволяет сделать ваши видео профессиональными, отредактировав их за несколько простых шагов. Благодаря простому интерфейсу и мощным функциям любой может украсить видео, даже без опыта.
Между тем, монтаж видео — лишь один из способов размять свои творческие мускулы на телефоне.