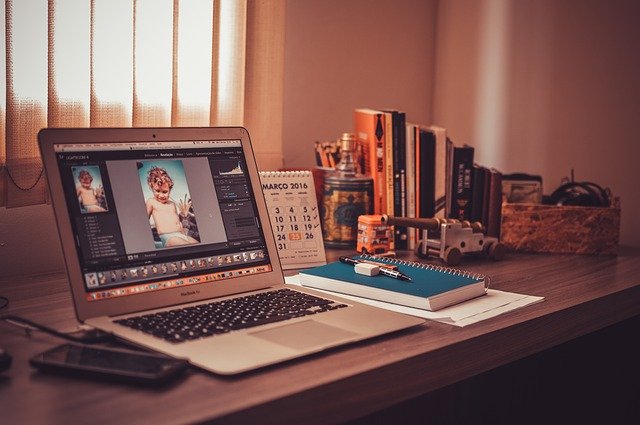Как редактировать видео на iPhone

Как редактировать видео на iPhone или iPad с помощью приложения «Фото» или iMovie. Есть несколько простых способов редактировать видео на iPhone. Вы можете редактировать видео на своем iPhone или iPad, обрезая их начало или конец, обрезая их, добавляя фильтры и многое другое.
Чтобы отредактировать видео на iPhone или iPad, откройте его в приложении «Фото» и нажмите «Редактировать» в правом верхнем углу. Если вам нужны более продвинутые инструменты для редактирования видео, подумайте о загрузке приложения iMovie.
Практически все современные iPhone могут снимать высококачественное видео с высоким разрешением. Поэтому имеет смысл, что телефон также поставляется с некоторыми базовыми инструментами для редактирования видео из коробки.
Приложение «Фото» на вашем iPhone или iPad позволяет обрезать видео, поворачивать его, сокращать время его воспроизведения, добавлять фильтры, изменять цветовой баланс и т. Д. А если вы установите бесплатное приложение iMovie, вы также сможете внести другие изменения в свое видео. Вот как редактировать видео на вашем iPhone или iPad.
Как редактировать видео в приложении Фото на вашем iPhone или iPad
В приложении «Фото» по умолчанию сохраняются все ваши фото и видео.
- Откройте приложение «Фото» и найдите видео, которое хотите отредактировать. Если вам не удается найти его в море фотографий, нажмите «Альбомы», затем нажмите «Видео», чтобы просмотреть список только видео на вашем телефоне.
- Открыв видео, нажмите «Изменить» в правом верхнем углу.
- Здесь у вас есть несколько вариантов. Первое меню, которое должно открыться по умолчанию, позволит вам обрезать начало и конец вашего видео. Используя ползунок в нижней части экрана, перетащите левую стрелку вправо, чтобы обрезать начало видео; перетащите стрелку вправо влево, чтобы обрезать конец.
- Позже, если вы коснетесь значка, который выглядит как колесо громкости, вы можете изменить цветовой баланс и многое другое. Прокрутите параметры под видеоклипом, чтобы увидеть инструменты, коснитесь одного из них, чтобы выбрать его, затем используйте ползунок под ним (или сбоку экрана, если вы на iPad), чтобы изменить слои. Ваши изменения сразу же появятся в превью видео.
- Если вы коснетесь значка, который выглядит как три перекрывающихся круга, вы можете добавить фильтры. У каждого из этих фильтров также есть ползунок, который можно использовать для изменения силы фильтра.
- Наконец, коснитесь квадратного значка кадрирования, чтобы повернуть, обрезать или наклонить видео. Если вы случайно сняли видео не в том направлении, это меню для вас.
- Когда вы закончите редактирование, нажмите «Готово» в правом нижнем углу. У вас будет возможность перезаписать исходное видео или сохранить изменения как новый клип.
Совет: если вы перезаписываете исходное видео, а позже хотите отменить изменения, не паникуйте. Отредактируйте видео еще раз и нажмите «Восстановить» в правом нижнем углу (или в правом верхнем углу на iPad), чтобы восстановить исходное видео.
Как использовать функцию Live Photo на iPhone
Редактируйте видео с помощью приложения iMovie
У вас будет намного больше возможностей для редактирования видео если вы установите приложение iMovie. Наряду со всеми функциями, упомянутыми выше, вы можете использовать iMovie для выбора нескольких видео и фотографий для объединения в один фильм.
Вы можете выбрать из полдюжины типов переходов (например, плавные переходы, слайды и вытеснения) и также вставить их между этими клипами. iMovie также позволяет добавлять в видео музыку и голосовые записи.
Это ни в коем случае не первоклассный видеоредактор, но он отлично подходит для быстрого создания фильмов прямо с вашего iPhone или iPad.