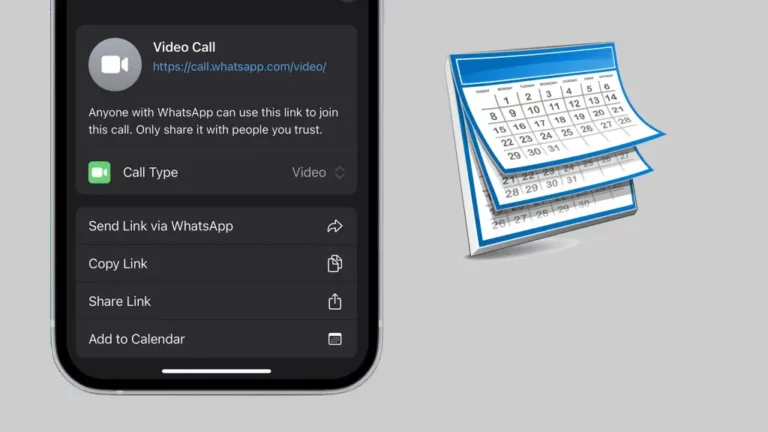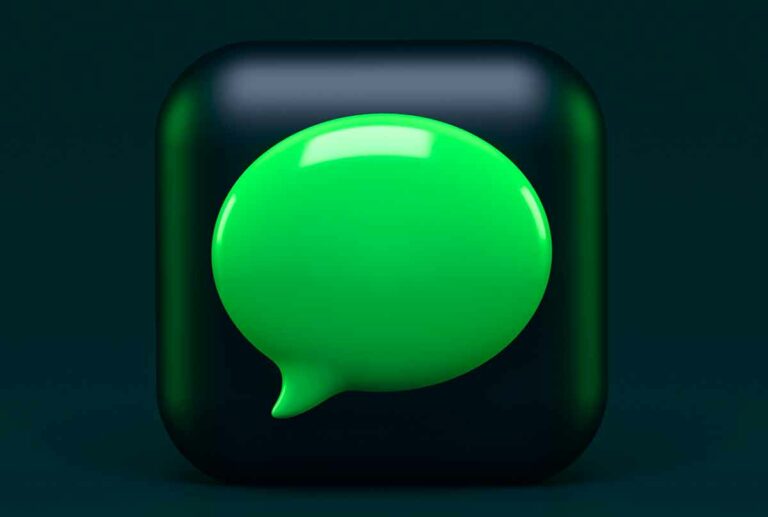Как разогнать оперативную память (и почему это нужно)

Общая производительность компьютера – это результат совместной работы различных компонентов. Если компонент работает слишком медленно, возникает узкое место. На любом компьютере компонент будет основным ограничителем производительности, если у вас нет действительно сбалансированной сборки.
Само по себе это не проблема, но вы можете увеличить скорость вашего графического процессора, процессора и оперативной памяти. Позвольте другим компонентам системы раскрыть свой истинный потенциал. В то время как разгон графического процессора и процессора (относительно) прост, с оперативной памятью это может быть немного сложнее. К счастью, по крайней мере, на современных компьютерах разгон оперативной памяти намного проще и безопаснее, чем раньше.
Преимущества разгона оперативной памяти также могут быть существенными. Особенно, если вы разгоняете и другие компоненты системы, что затрудняет работу с оперативной памятью.
Что такое разгон?
Хотя вы, наверное, слышали о разгон, давайте убедимся, что мы все понимаем, о чем говорим. «Тактовая частота» компонента, такого как графический процессор, процессор или оперативная память, является мерой того, как часто этот компонент проходит через весь рабочий цикл.
Таким образом, процессор с частотой 1 ГГц выполняет миллиард циклов каждую секунду. Если вы удвоите его частоту 2 ГГц, он будет работать в два раза быстрее, по крайней мере, теоретически.
Оперативная память такая же. Он имеет тактовую частоту, от которой зависит его базовая производительность. Добавьте к этому больше мегагерц, и ваша оперативная память станет быстрее.
Зачем разгонять оперативную память?
Увеличение скорости ОЗУ имеет общее преимущество для производительности всей системы. Это означает, что ЦП может быстрее загружать информацию в ОЗУ и меньше времени нужно ждать, пока ОЗУ выполнит свои требования.
Это принесет пользу широкому кругу приложений, хотя вы, вероятно, не заметите большой разницы при просмотре веб-страниц или написании текста в Word.
Видеоигры и другие сложные, тяжелые рабочие нагрузки, когда ЦП должен постоянно обращаться к ОЗУ для выполнения вычислений, будут быстрее, если ваша ОЗУ получит хороший прирост.
Больше, чем просто мегагерц
Причина, по которой так много людей опасаются разгона оперативной памяти, заключается в том, что речь идет о большем, чем просто увеличение тактовой частоты до тех пор, пока объем оперативной памяти не упадет, а затем немного отступить. Оперативная память должна выполнять несколько видов сложных операций для поиска, чтения и записи в ячейки памяти.
Обычно они выражаются как «времена» барана. Например, вы увидите спецификацию RAM, за которой следует строка чисел, например «10-10-10-30». Каждое из этих чисел представляет количество тактов, выполняемых определенными операциями. Меньшие числа указывают на более высокие скорости. Вот краткое объяснение каждого основного временного числа:
- CL: Cas Latency – сколько тактов между запросом в ОЗУ и ответом от него.
- tRCS: RAS to CAS Delay – задержка между активацией строки и затем столбца ячейки памяти.
- tRP: RAS Precharge – время, которое проходит между деактивацией одной строки памяти и активацией следующей.
- tRAS: Active to Precharge Delay – время ожидания между каждой операцией доступа к памяти.
Эти четыре основных момента – это то, что большинство людей регулирует при разгоне оперативной памяти. Также существует множество суб-таймингов, но они предназначены для абсолютных экспертов, которые точно знают, что делают. Регулировки этого прайм-тайма более чем достаточно для любого пользователя, желающего получить немного больше производительности.
Вы хотите, чтобы это время было как можно меньше, не вызывая проблем со стабильностью или производительностью. Дело в том, что чем выше вы увеличиваете частоту, тем выше должны быть эти числа, чтобы все работало. Это может привести к ситуации, когда более высокие скорости, но более медленное время приводят к общему снижению производительности.
Официальные скорости по сравнению с поддерживаемыми
Забавный случай произошел с созданием стандартов скорости памяти DDR. Они не достигают того уровня, с которым могут справиться настоящие микросхемы памяти. Таким образом, эти комплекты высокоскоростной памяти, которые вы можете купить, часто рекламируют скорость, полностью выходящую за рамки официального стандарта для памяти DDR.
Однако, поскольку ОЗУ рассчитано на эти числа, и производители материнских плат также разрабатывают материнские платы, которые поддерживают эти скорости, на практике это мало что значит.
Теперь довольно легко вывести эти модули ОЗУ на полную номинальную скорость. У них есть профили памяти, которые говорят компьютеру, какие именно настройки использовать. Профили SPD являются примером, но есть также Intel XMP (экстремальные профили памяти), которые говорят материнской плате о самом быстром официальном «разгоне» оперативной памяти.
Выйти за рамки профилей
Профили памяти вне спецификации на самом деле являются разогнанной оперативной памятью и полностью безопасны! Вы можете остановиться здесь. Выберите самый быстрый профиль памяти, указанный в настройках BIOS, и наслаждайтесь максимальной производительностью.
Однако с этого момента мы выйдем за рамки профилей. Сыграйте в кремниевую лотерею, чтобы увидеть, есть ли у ваших микросхем памяти больше потенциала.
Использование CPU-Z для настроек
Рекомендуется загрузить копию утилиты CPU-Z. Здесь вы можете увидеть как свои текущие настройки памяти, так и все утвержденные профили для ваших модулей памяти.
Обратите внимание! Это хороший справочник по утвержденным настройкам безопасности. Кроме того, если ваша материнская плата не поддерживает профили памяти, вы также можете использовать официальные настройки профиля для ручного разгона.
Обратите внимание на напряжения ОЗУ, перечисленные здесь. Если вы хотите безопасно разгоняться, никогда не превышайте эти ограничения. Предоставьте это экспертам, которые не утруждают себя жарой в памяти в погоне за производительностью.
Получите базовый уровень
Прежде чем возиться с ОЗУ, необходимо провести базовое измерение производительности. Это помогает увидеть, становится ли ваш разгон лучше или хуже. Не рекомендуется использовать конкретный тест памяти.
В конце концов, мы ищем общесистемные улучшения, которые повлияют на реальные варианты использования. Поэтому используйте тест, который отражает фактически используемые вами рабочие нагрузки.
Если вы геймер, используйте что-нибудь вроде 3DMark О Unigine Heaven. Если вы занимаетесь творчеством, попробуйте Cinebench. Запустите эти тесты и отметьте результаты, полученные вашей системой.
После каждого стабильного разгона делайте их снова. Результаты лучше или хуже? Так вы узнаете, делает ли разгон свое дело.
Как разогнать оперативную память в BIOS
Что ж, теперь мы готовы поиграть в BIOS, чтобы разогнать вашу оперативную память. Каждый BIOS отличается, и это очень общие инструкции. Обратитесь к руководству по BIOS для уточнения деталей. Также имейте в виду, что не все материнские платы могут вручную разгонять оперативную память.
Ваша материнская плата может даже не поддерживать профили высокой производительности. К сожалению, единственное решение – купить материнскую плату с такими функциями разгона. Тем не менее, давайте перейдем к следующему:
- Перезагрузите компьютер и нажмите горячую клавишу для входа в BIOS (обычно это клавиша Delete).
- Перейдите на страницу настроек памяти в опциях.
- Ищите расширенные настройки, возможно, вам придется переключаться между «автоматическим» и «ручным», чтобы увидеть их.
- Ищите выбор профиля памяти. Если профили XMP доступны и вы просто хотите максимально быстрый безопасный разгон, выберите самый высокий, затем сохраните и выйдите. На этом все готово. Если вы хотите пойти дальше, читайте дальше.
- Найдите страницу частоты памяти и установите множитель тактовой частоты памяти и время на ручной режим.
- Увеличьте множитель тактовой частоты на ступеньку выше сертифицированной максимальной скорости для вашей оперативной памяти.
- Установите время таким же образом, как указано в самом быстром профиле памяти. Возможно, вам потребуется сделать это для каждого канала памяти. В данном случае каналы A и B, так как это двухканальная материнская плата. Сохраните и перезапустите.
- Если ваш компьютер перезагружается успешно, пройти стресс-тест памяти чтобы убедиться, что он стабилен.
- Если ваша память не выдерживает стресс-теста, попробуйте замедлиться, пока он не пройдет.
- Повторяйте с шага 6, пока не достигнете предела возможностей вашей памяти, а затем вернитесь к тому месту, где стресс-тест прошел успешно.
Опять же, не устанавливайте напряжение памяти выше официально указанного максимального напряжения!
После максимального увеличения объема памяти запустите тесты еще раз и посмотрите, улучшились ли результаты. Если нет, вернитесь к разгону шаг за шагом, пока не увидите улучшения.
ПРИМЕЧАНИЕ. Если множитель тактовой частоты ОЗУ недостаточно высок, чтобы довести ОЗУ до сертифицированной скорости или выше, единственный вариант – увеличить базовую частоту (BCLK). Многие материнские платы не позволяют этого. Кроме того, любое увеличение базовой частоты также повлияет на ЦП и другие компоненты.
Поэтому, если вы увеличиваете базовую частоту, вам может потребоваться уменьшить множитель процессора для компенсации. Поскольку это руководство по безопасному разгону, мы не будем рассматривать изменение базовой частоты. Это более сложный процесс, требующий сложной балансировки нескольких компонентов.
В экстренной ситуации сбросьте BIOS
Так что, если все пойдет не так, и ваш компьютер вообще не загружается? Паника? Нет!
Вам нужно будет сбросить BIOS, чтобы стандартные настройки ОЗУ были восстановлены и снова стали активными. Вы должны проконсультироваться с инструкцией по материнской плате, чтобы узнать, как это сделать, но в целом одно из них должно работать:
- Перезагрузите компьютер 3-4 раза. Некоторые материнские платы восстанавливают настройки по умолчанию после нескольких неудачных попыток загрузки.
- Если возможно, нажмите кнопку сброса BIOS на материнской плате.
- Подключите перемычку восстановления BIOS на материнской плате, если применимо.
- Извлеките батарею CMOS, подождите несколько минут и замените ее.
После сброса настроек BIOS все должно вернуться в нормальное состояние. Однако вам придется пройти через все настройки, чтобы убедиться, что они такие, какими должны быть. Если у вас материнская плата UEFI, вы можете сохранить профиль BIOS на жесткий диск, прежде чем начинать переключаться. После этого вы сможете восстановить его из сохраненного профиля. Удачного разгона!