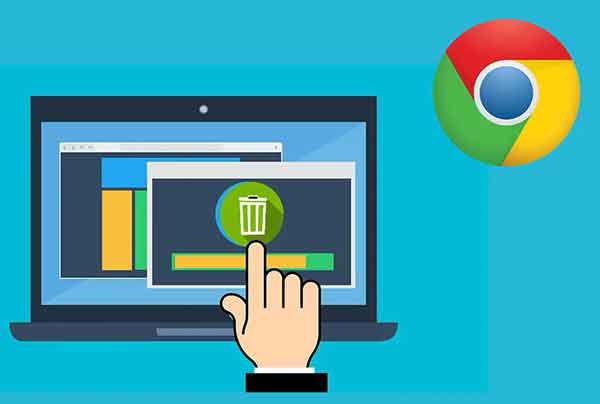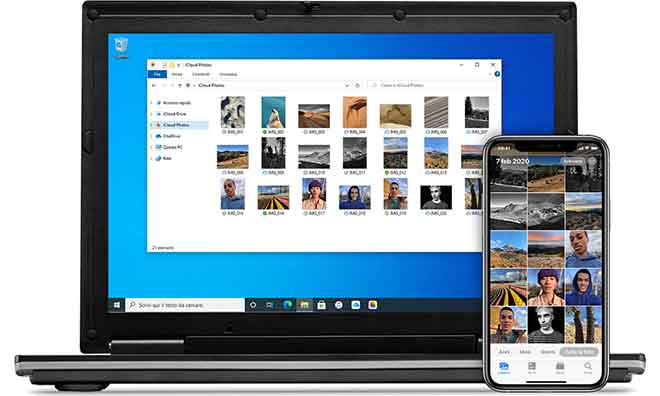Как разделить экран в Windows 10

Windows 10 включает в себя множество функций, которые помогают повысить производительность. Одна из них – возможность разделить экран в Windows 10 с минимальными усилиями. Как и в случае с большинством функций Windows 10, есть несколько способов сделать то же самое.
Какой подход вы выберете, зависит от того, предпочитаете ли вы использовать клавиатуру или мышь. Давайте рассмотрим способы разделения экрана в Windows 10, а также сторонние приложения, которые помогут вам сделать это более элегантно.
Как разделить экран в Windows 10
Самый быстрый способ разделить экран – взять окно и сдвинуть его к одному краю экрана (влево или вправо). Это автоматически изменит размер окна, чтобы заполнить только половину экрана.
На другой половине экрана вы увидите все окна, которые в данный момент открыты. Вы можете выбрать одно, чтобы заполнить другую половину экрана.
Всего несколькими щелчками мыши вы разделите экран. Вы по-прежнему можете изменять размер этих окон, если хотите, чтобы они занимали три четверти с четвертью экрана. Вам не нужно разделять экран пополам. Если вы предпочитаете использовать для этого клавиатуру:
- Выберите первое окно, затем нажмите клавишу Windows.
- Нажмите клавишу со стрелкой влево или вправо.
- Это заполнит левую или правую половину экрана выбранным вами окном.
- Повторите этот процесс для второго окна, но нажмите другую клавишу «Влево» или «Вправо», чтобы заполнить другую половину экрана.
Как разделить экран на четыре окна
Вы не ограничены разделением экрана 50/50. Вы можете разделить экран четырьмя способами, объединив описанный выше процесс со вторым щелчком стрелки вверх или вниз. Вот как это работает.
Повторите описанный выше процесс, но после нажатия клавиши «Влево» следуйте за ним с помощью клавиши со стрелкой вверх или вниз, чтобы переместить окно в верхний или нижний угол этой стороны экрана.
Повторите это с дополнительными экранами, нажимая Windows-Left-Down, Windows-Right-Up и Windows-Right-Down, чтобы заполнить другие углы экрана.
Примечание. Эта функция с четырьмя окнами работает только с обновлением 2020 до Windows 10, поэтому убедитесь, что вы установили последние обновления Windows, если вам кажется, что это не работает.
Как включить Windows Snap Assist
Если вы обнаружите, что Windows Snap Assist вообще не работает, и вы убедились, что установили последние обновления Windows, вам может потребоваться включить Snap Assist.
Чтобы включить Windows Snap Assist:
- Выберите меню «Пуск» и введите «Настройки», затем выберите приложение «Настройки».
- Выберите значок «Система», затем выберите «Многозадачность» в меню слева.
- Убедитесь, что переключатель Snap windows включен и три флажка под ним установлены.
После включения все перечисленные выше функции Windows Snap Assist должны работать, как описано.
Используйте сторонние приложения для разделения экрана в Windows 10
До того, как Microsoft обновила Windows Snap Assist дополнительными функциями (такими как возможность разделить окна на четыре квадранта экрана), существовало множество приложений, которые обеспечивали эту функцию.
Многие из этих приложений больше не нужны, но некоторые расширяют функциональность, выходящую за рамки того, что в настоящее время предлагает Windows 10 Snap Assist. Ниже приведены некоторые из наиболее полезных приложений, которые вы можете использовать для более творческого разделения экрана.
1. GridMove
При установке GridMove, существенно улучшает поддержку Windows Snap, позволяя выбирать между различными шаблонами для областей привязки.
После установки щелкните правой кнопкой мыши значок приложения на панели задач и выберите «Шаблоны», чтобы просмотреть список шаблонов, из которых вы можете выбрать.
Когда вы перемещаете окно к любому краю экрана, GridMove берет на себя и отображает оранжевую сетку. Просто вставьте окно в одно из этих ящиков, и оно заполнит его до краев.
Вы можете повторять операцию для любого количества окон, пока все поля GridMove не будут заполнены. GridMove также работает на нескольких мониторах, поэтому вы увидите поля, доступные на всех экранах, на которые вы можете переместить окно.
2. AquaSnap
Приложение для многозадачности под названием AquaSnap предлагает множество полезных функций Windows Snap, включенных в бесплатную версию.
Установите приложение, и в правом нижнем углу панели задач появится значок. Щелкните правой кнопкой мыши значок, чтобы перейти в область настроек.
Вы можете многое изменить в том, как окна выглядят (прозрачные или нет) и как окна привязываются, когда вы настраиваете их по любому краю экрана.
Однако по умолчанию приложение выполняет свою работу хорошо. Просто возьмите любое окно, которое хотите закрепить, и сдвиньте его к любому краю или углу экрана.
Вы увидите небольшой значок, показывающий, как будет закреплено окно. Углы привязывают окно к размеру четверти в этом углу экрана. Боковые или верхние привязки заполнят эту половину экрана этим окном.
Это позволяет сэкономить время на использовании Windows, поскольку вам не нужно использовать какие-либо клавиши клавиатуры. Кроме того, требуется только движение мыши вместо нескольких движений мыши и щелчков клавиатуры, чтобы соответствовать углам экрана.