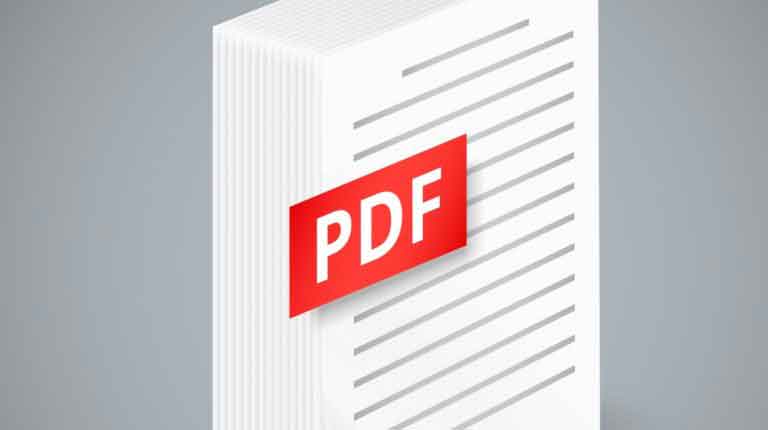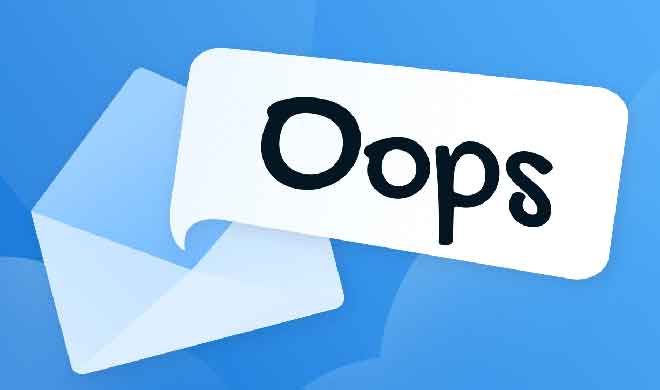Как разблокировать iPhone без пароля, 3 способа

Защита вашего iPhone с помощью кода доступа необходима для обеспечения безопасности вашей личной информации. Но если вы застряли, потому что забыли свой, мы можем рассказать вам о нескольких способах разблокировки iPhone без пароля.
Как разблокировать iPhone без пароля с помощью iCloud – приложение Find Me
Если вы знаете свой Apple ID и пароль, вы можете войти в iCloud на другом устройстве, чтобы разблокировать iPhone без пароля.
- Подниматься iCloud.com на другом устройстве и войдите в систему, используя свой Apple ID и пароль.
- Выберите «Найти меня» и войдите в систему, если будет предложено.
- Когда вы увидите карту и список своих устройств, выберите iPhone, который нужно разблокировать, и выберите «Стереть iPhone».
- Введите свой Apple ID и пароль — ваш iPhone будет стерт, после чего вы сможете настроить его как новое устройство или восстановить из последней резервной копии.
Как разблокировать iPhone без пароля с помощью приложения Find My
Вы можете использовать приложение «Локатор» на другом устройстве iPhone, iPad или Apple, чтобы стереть данные с телефона и обойти блокировку экрана, если вам нужно разблокировать iPhone без пароля — вот как это сделать.
- Откройте приложение «Найти меня». на вашем iPhone, iPad или другом устройстве Apple: войдите в систему, если будет предложено.
- Выберите свой iPhone из списка устройств, затем выберите «Стереть iPhone».
- После очистки вашего iPhone вы можете настроить его как новое устройство или восстановить его из резервной копии.
Читайте также: Как сбросить iPhone до заводских настроек
Как разблокировать iPhone без пароля с помощью iTunes или Finder на Mac или ПК
Забыли код доступа к iPhone? У нас есть ваша спина. Для этого метода вам понадобится компьютер и зарядный кабель. Если у вас есть ПК, вам понадобится Windows 8 или более поздняя версия и iTunes. Если вы используете Mac, на котором нет iTunes, вы можете использовать Finder.
Выключите свой iPhone
Убедитесь, что ваш iPhone не подключен к компьютеру, затем нажмите и удерживайте соответствующие кнопки на iPhone, чтобы выключить его:
- Для iPhone X или новее и iPhone SE (2-го поколения): нажмите и удерживайте боковую кнопку и кнопку уменьшения громкости, пока не появится ползунок выключения питания.
- Для iPhone 7, iPhone 7 Plus, iPhone 8 и iPhone 8 Plus: нажмите и удерживайте боковую кнопку, пока не появится ползунок отключения питания.
- Для iPhone SE и iPhone 6s и более ранних версий: нажмите и удерживайте боковую или верхнюю кнопку, пока не появится ползунок отключения питания.
Перетащите ползунок, чтобы выключить iPhone — подождите около минуты, пока он полностью не выключится.
Переведите телефон в режим восстановления
Нажмите и удерживайте правильные кнопки на вашем iPhone после подключения вашего iPhone к компьютеру:
- Для iPhone 8, iPhone 8 Plus, iPhone SE, iPhone X или новее: нажмите и быстро отпустите кнопку увеличения громкости. Быстро нажмите и отпустите кнопку уменьшения громкости. Затем удерживайте боковую кнопку.
- Для iPhone 7 и iPhone 7 Plus: одновременно нажмите и удерживайте боковую кнопку и кнопку уменьшения громкости.
- iPhone 6s или более ранние устройства (устройства с физической кнопкой «Домой»): одновременно нажмите и удерживайте кнопку «Домой» и боковую кнопку.
Продолжайте удерживать правильные кнопки, пока не увидите экран режима восстановления на вашем iPhone, затем отпустите их. Если вы видите экран кода доступа, выключите iPhone и начните сначала.
Сбросьте свой iPhone
- Найдите свой iPhone в Finder или iTunes на своем компьютере.
- Выберите «Восстановить», когда увидите параметр «Восстановить или обновить». Если это занимает более 15 минут и ваш iPhone выходит из экрана режима восстановления, дождитесь завершения загрузки, затем выключите iPhone и начните заново.
- Отключите iPhone от компьютера.