Как проверить скорость внешнего жесткого диска
Скорость вашего внешнего жесткого диска оказывает значительное влияние на производительность диска. Но знаете ли вы, как проверить скорость внешнего жесткого диска в Windows 10/11? Теперь вы можете ознакомиться с этой публикацией на MiniTool Software, чтобы узнать, как провести проверку скорости внешнего жесткого диска.
Внешние жесткие диски широко используются для расширения дискового пространства, резервного копирования данных, передачи файлов и т. д. Скорость внешних жестких дисков напрямую влияет на скорость передачи файлов и скорость загрузки приложений. Тестирование скорости диска и принятие соответствующих мер по оптимизации диска может помочь улучшить производительность диска и повысить эффективность работы.
В следующем разделе мы объясним, как проверить скорость внешнего жесткого диска в Windows с помощью нескольких инструментов.
Как проверить скорость внешнего жесткого диска
Метод 1. Использование диспетчера задач
Инструмент диспетчера задач Windows не только предоставляет полезную информацию о процессоре, памяти и т. д., но также предоставляет данные о скорости чтения и записи диска в реальном времени и некоторую другую базовую информацию о диске. Таким образом, вы можете перейти в диспетчер задач, чтобы проверить скорость диска.
- Сначала щелкните правой кнопкой мыши Начинать кнопку и выберите Диспетчер задач.
- Во-вторых, перейдите к Производительность вкладка.
- В-третьих, выберите целевой внешний жесткий диск на левой панели, после чего на правой панели вы увидите его скорость чтения и записи.
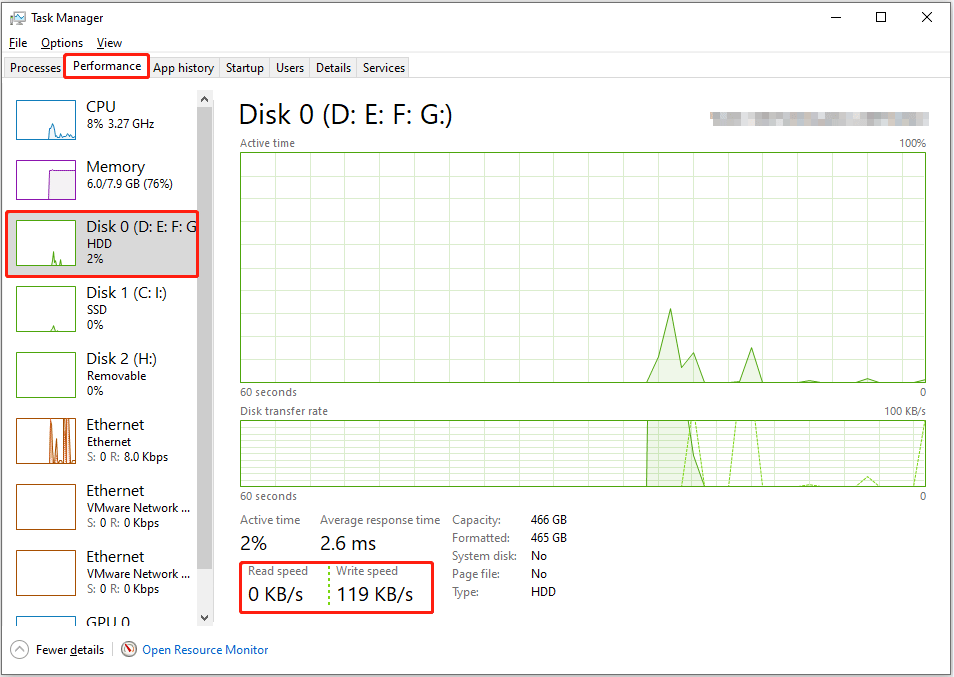
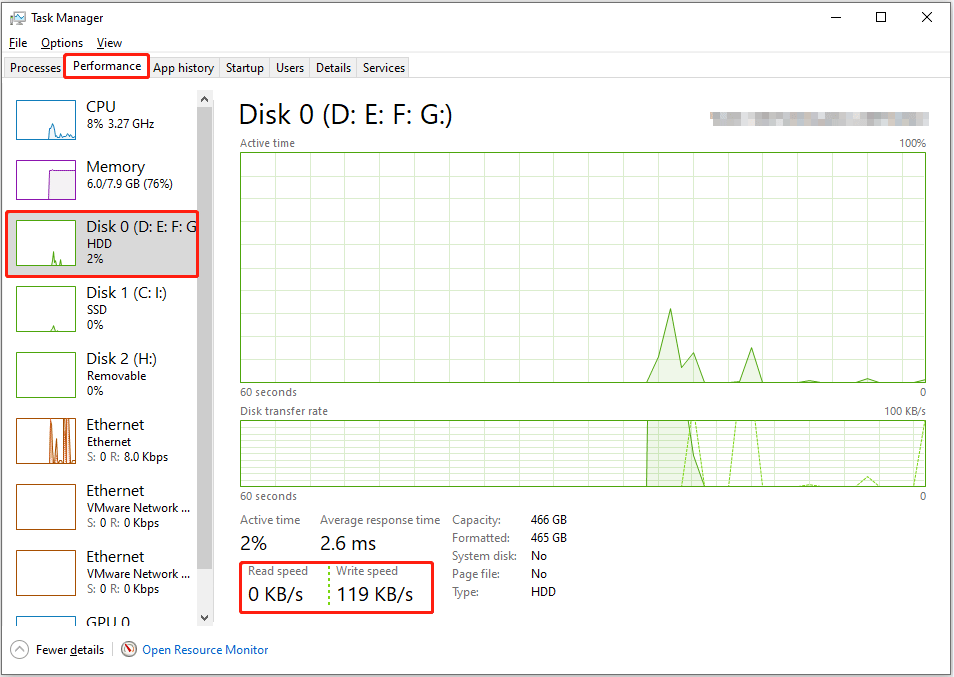
Метод 2. Использование командной строки
Командная строка — это инструмент командной строки в операционной системе Windows. Вы можете использовать его для выполнения различных задач по управлению дисками, таких как отображение скрытых разделов в CMD, список жестких дисков в CMDи т. д. Здесь вы можете увидеть, как использовать определенную командную строку для проверки скорости внешнего жесткого диска.
Шаг 1. Введите cmd в строке поиска Windows. Когда Командная строка появляется окно, выберите Запустить от имени администратора вариант.
Шаг 2. В окне командной строки введите winsat диск -диск X и нажмите Входить. Обратите внимание, что вам необходимо заменить Икс символ с фактической буквой диска вашего внешнего жесткого диска. Например, вам нужно ввести winsat диск -диск h если буква диска — H.
Подождите некоторое время, пока командная строка выполнится, после чего на экране отобразится скорость произвольного и последовательного чтения и записи диска.
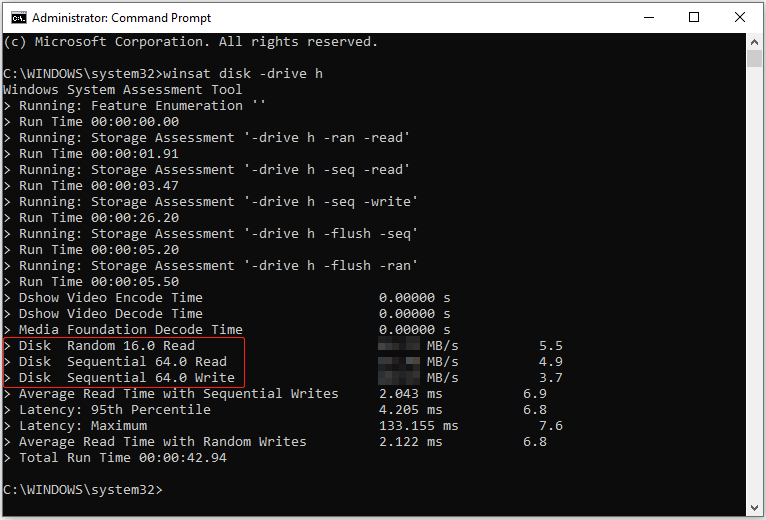
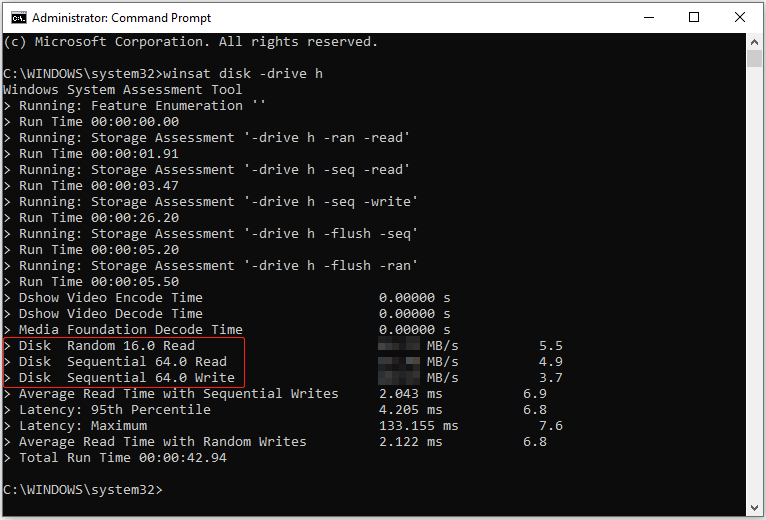
Метод 3. Использование MiniTool Partition Wizard
В дополнение к Task Manager и CMD, вы можете использовать профессиональный инструмент управления дисками, чтобы получить более подробную информацию о скорости чтения и записи диска. Здесь мы рекомендуем вам использовать бесплатный менеджер разделов, Мастер разделов MiniTool.
The Тест производительности диска Функция этого программного обеспечения может помочь вам измерить скорость случайного чтения/записи диска и скорость последовательного чтения/записи бесплатно. Теперь нажмите кнопку ниже, чтобы загрузить MiniTool Partition Wizard, а затем запустите процесс тестирования диска.
MiniTool Partition Wizard FreeНажмите для загрузки100% чистый и безопасный
Шаг 1. Запустите загруженный бесплатный менеджер дисков, чтобы войти в его основной интерфейс.
Шаг 2. Нажмите кнопку Тест производительности диска опция из верхней строки меню.
Шаг 3. Под Тест производительности диска раздел, настройте необходимые параметры и затем нажмите кнопку Начинать кнопка. Терпеливо дождитесь завершения процесса тестирования диска, и скорости чтения и записи диска будут отображены на графике.
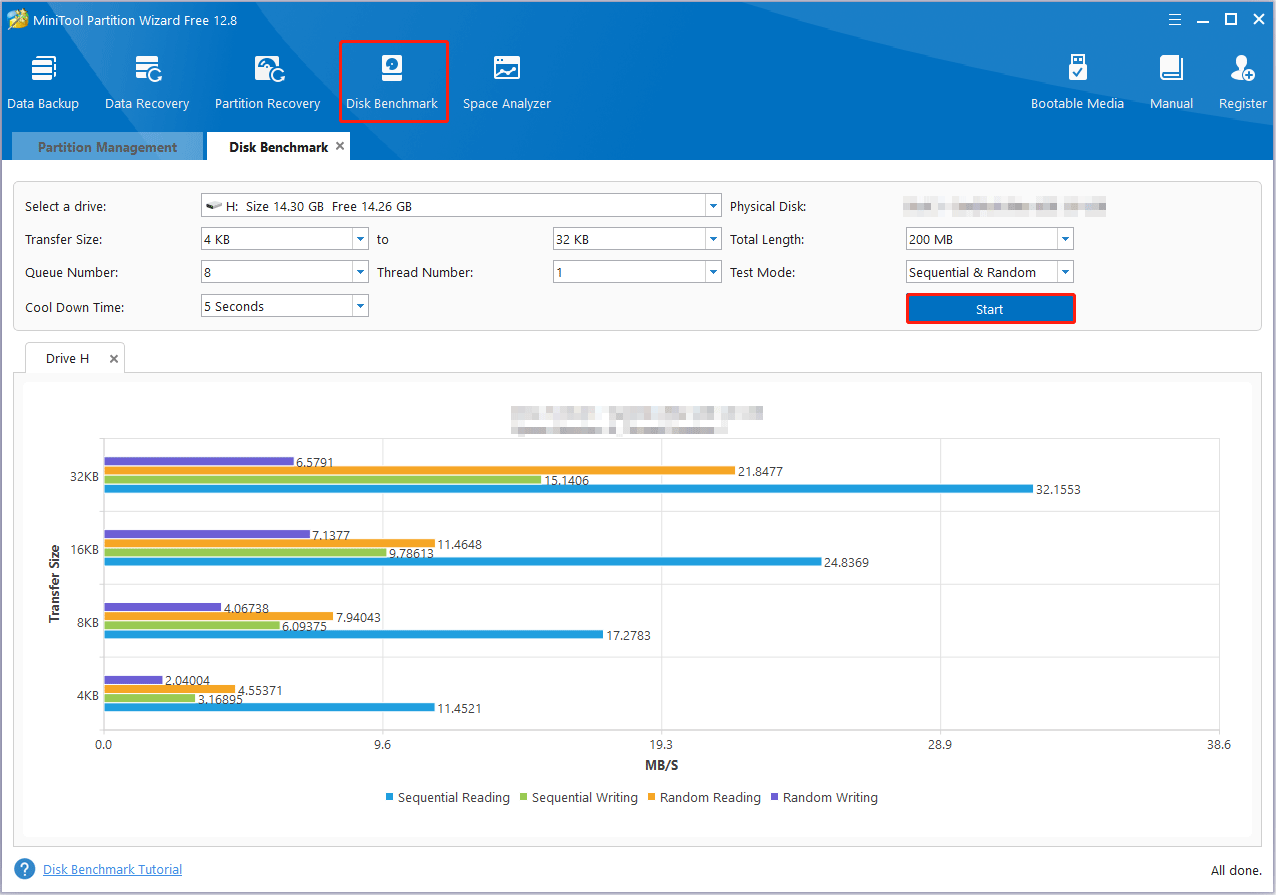
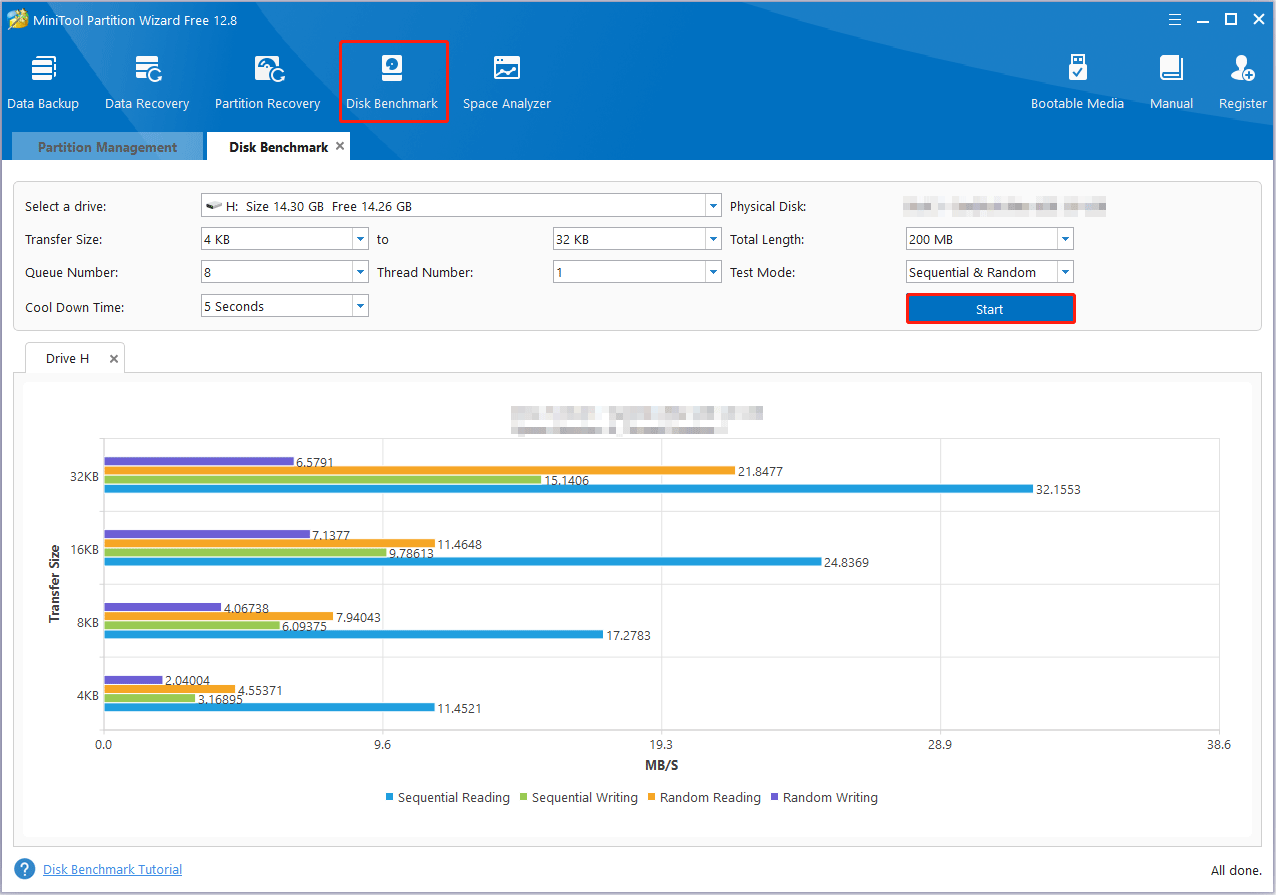
Дополнительные инструкции смотрите в этом посте: Как измерить производительность диска с помощью Disk Benchmark.
Здесь рекомендуется мощное программное обеспечение для восстановления данных
Данные на жестком диске могут быть утеряны из-за различных факторов, таких как повреждение файловой системы диска, заражение вирусом, случайное удаление, сбой ОС и т. д. В этих обстоятельствах поиск надежного и экологичного программного обеспечения для восстановления данных становится главным приоритетом.
Среди безопасных сервисов восстановления данных MiniTool Power Data Recovery — самый достойный внимания. Он хорош для восстановления файлов с жестких дисков, твердотельных накопителей, USB-флешек, SD-карт и других носителей файлов. Он имеет несколько версий с различной адаптивностью восстановления данных. Если вы используете его впервые, вы можете загрузить его бесплатную версию, которая поддерживает 1 ГБ бесплатного восстановления файлов, и попробовать.
MiniTool Power Data Recovery FreeНажмите для загрузки100% чистый и безопасный
Нижняя граница
Как проверить скорость внешнего жесткого диска? Вы можете получить конкретные данные о скорости диска из диспетчера задач или использовать CMD или MiniTool Partition Wizard. Если у вас возникнут какие-либо проблемы при использовании программного обеспечения MiniTool, пожалуйста, свяжитесь со службой поддержки по адресу (email protected).






