Как проверить оперативную память на наличие ошибок? Можно ли их исправить? Краткое руководство
Вас недавно мучают повторяющиеся сбои или постоянные зависания компьютера? Вы можете подозревать, что виноваты ошибки ОЗУ, и хотите проверить ОЗУ на наличие проблем. В этой статье от MiniTool подробно рассматриваются шаги, и давайте посмотрим, как проверить ОЗУ на наличие ошибок и что делать, если какая-то ошибка кроется в ОЗУ.
Почему тест оперативной памяти Windows 10/11 имеет значение?
ОЗУ (оперативное запоминающее устройство) — это временное хранилище для запуска программ и процессов на компьютере. Однако оно очень нестабильно и имеет тенденцию легко терять данные при отключении питания.
Если вам достаточно оперативной памяти, это означает, что вы можете запускать несколько задач одновременно, не замедляя работу компьютера. С другой стороны, если у вашей оперативной памяти есть некоторые проблемы, такие как сбой, повреждение или несовместимость, это может привести к различным ошибкам и проблемам на вашем компьютере.
Ниже перечислены несколько типичных симптомов.
- Ошибка BSOD
- Поврежденные файлы или программное обеспечение
- Ошибка установки
- Ошибка загрузки видео
Вы могли столкнуться с ошибками, упомянутыми выше, не осознавая этого. Теперь пришло время провести тест оперативной памяти в Windows, чтобы избежать повторяющихся сбоев.
Как проверить оперативную память на наличие ошибок?
Сначала вам нужно проверить характеристики и совместимость вашей оперативной памяти. Чтобы узнать тип оперативной памяти вашего компьютера и сколько планок оперативной памяти вы можете установить, вы можете посмотреть информацию о вашей системе или руководство по материнской плате.
И убедитесь, что модуль оперативной памяти правильно установлен в слоты. Если модули несовместимы или не совпадают, замените или обновите их. Затем вы можете провести тест оперативной памяти на Windows 10/11.
1. Используйте диагностику памяти Windows
Windows Memory Diagnostic — встроенный инструмент тестирования RAM. Этот инструмент может облегчить процесс тестирования, что необязательно, если вам не нравится загрузка других инструментов тестирования. Выполните следующие действия.
Шаг 1: Введите Диагностика памяти Windows в поле поиска и выберите его.
Шаг 2: Щелкните Перезагрузите сейчас и проверьте наличие проблем (рекомендуется) из всплывающих окон.
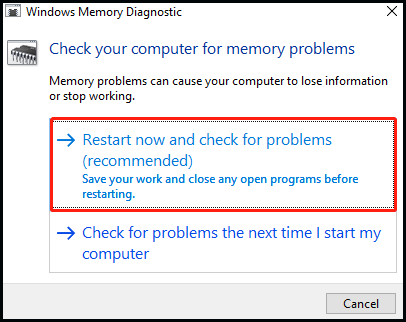
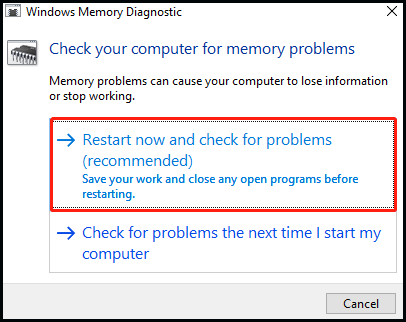
Шаг 3: Затем ваш компьютер выключится, и вы увидите синий экран, когда Windows Memory Diagnostic обнаружит ошибки RAM. Если он обнаружит какую-либо проблему, инструмент покажет вам. Этот процесс будет продолжаться долго, поэтому терпеливо ждите.
Шаг 4: Когда закончите, вы вернетесь на рабочий стол, и инструмент должен показать результаты тестирования. Если нет, вы также можете найти их в Просмотрщик событийЩелкните правой кнопкой мыши. Начинать и нажмите кнопку Просмотрщик событий вкладка.
Шаг 5: Выберите Журналы Windows на левой панели и нажмите на Система. Искать MemoryDiagnostics-Результаты в Источник столбец и щелкните его. Затем результаты теста RAM будут отображены на панели ниже.
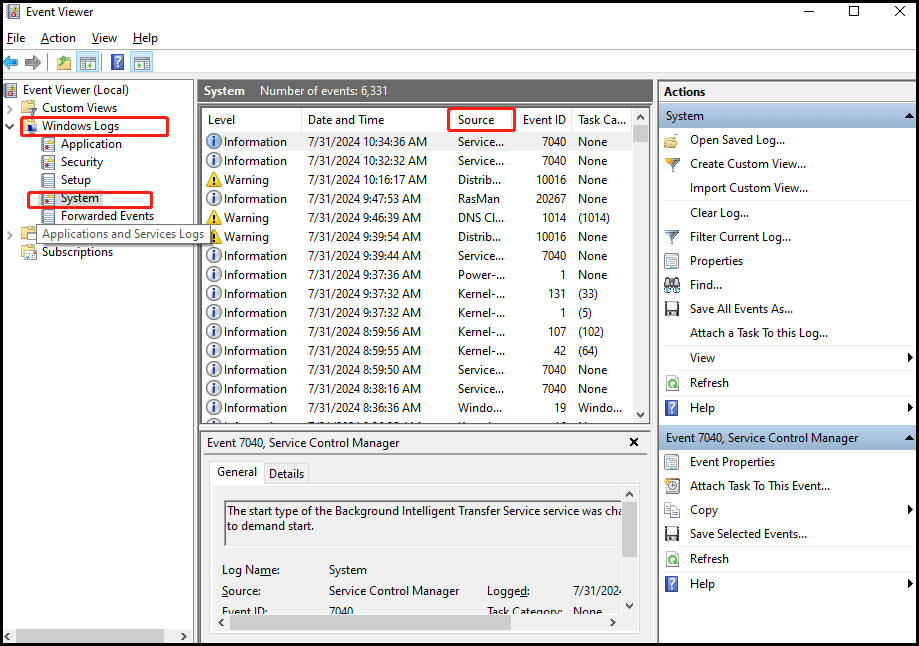
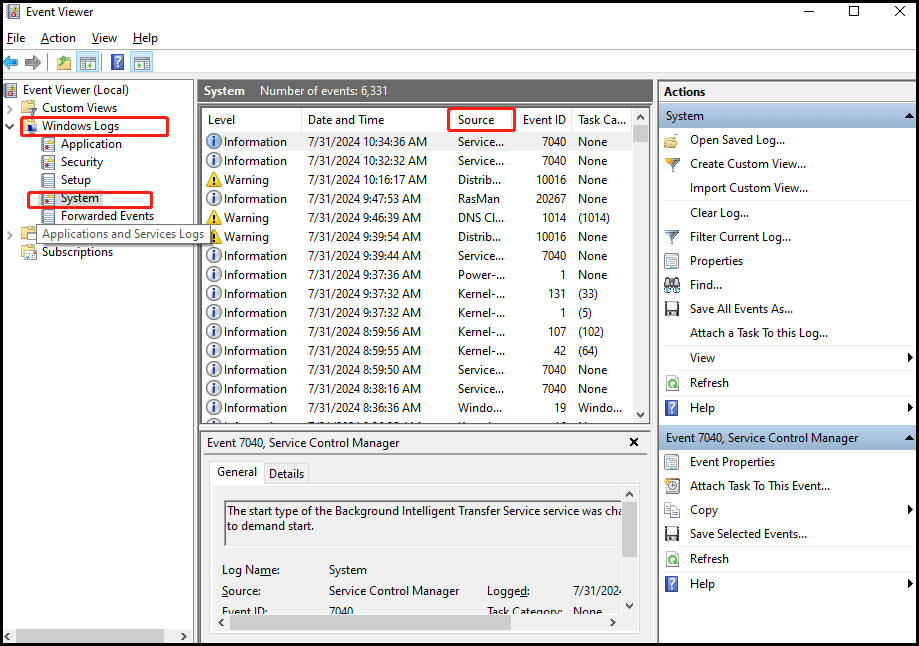
2. Попробуйте MemTest86
Если вам нужна более глубокая диагностика, вы можете кликните сюда чтобы загрузить MemTest86 и провести тщательное расследование с его помощью. MemTest86 — это надежный и бесплатный сторонний инструмент, который проверяет оперативную память на наличие проблем. Он может обойти проблемы в ОС и протестировать оперативную память без прерываний. Этот инструмент предназначен для запуска с USB-накопителя, поэтому убедитесь, что он у вас есть.
Пробная версия MiniTool ShadowMakerНажмите для загрузки100% чистый и безопасный
Сначала загрузите файл ISO с официального сайта и создайте загрузочный USB или CD. Затем перезагрузите ПК и загрузитесь с USB или CD, чтобы получить доступ к MemTest86. После этого MemTest86 загрузится и начнет исследовать вашу RAM.
Вы можете тестировать свою память столько, сколько захотите, и она сообщит вам, если будут найдены какие-либо ошибки. В конце выйдите из нее и перезагрузите ПК.
Нижняя граница
Это руководство покажет вам, как проверить оперативную память на наличие ошибок и необходимость исправления ошибок памяти. Просто проверьте оперативную память на наличие проблем и вовремя устраните их.