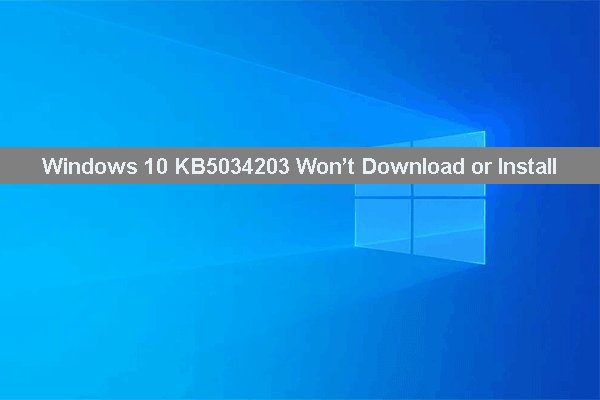Как проверить историю USB? Вот 3 доступных способа!
Windows будет записывать все, что происходит в вашей операционной системе. Когда периферийные устройства, подключенные к вашему компьютеру, конфликтуют с вашим компьютером, вам нужно проверить, какое устройство является виновником. Эта статья от MiniTool Solution предоставляет вам 3 способа проверки истории USB на вашем компьютере.
Зачем вам нужно просматривать историю USB-устройства?
Windows хранит журналы истории подключений устройств на вашем компьютере. Все USB-устройства, которые подключаются и отключаются от вашего компьютера. Когда вам нужно устранить неполадки подключенных периферийных устройств, вы можете просмотреть историю USB-устройств на вашем ПК.
Как проверить историю USB? В следующих параграфах мы покажем вам 3 способа сделать это. Без дальнейших проволочек, давайте начнем!
Как проверить историю USB с помощью Windows PowerShell?
Windows PowerShell предназначен для автоматизации системных задач, создания системных инструментов управления для часто реализуемых процессов и многого другого. Если вы не хотите проверять историю USB с помощью стороннего программного обеспечения, вы можете использовать некоторые команды в Windows PowerShell для создания списка USB-накопителей, подключенных в настоящее время или ранее. Для этого:
Шаг 1. Щелкните правой кнопкой мыши по Значок «Пуск» и выберите Windows PowerShell (администратор).
Шаг 2. В командном окне введите следующую команду и нажмите Входить для просмотра удобного списка USB-накопителей:
Get-ItemProperty -Path HKLM:\SYSTEM\CurrentControlSet\Enum\USBSTOR\*\* | Выберите FriendlyName
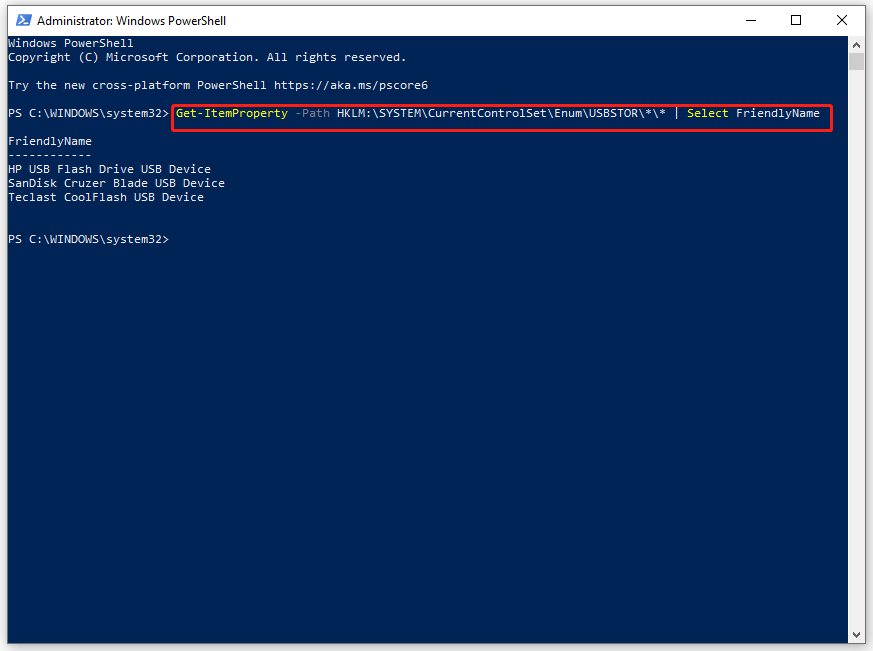
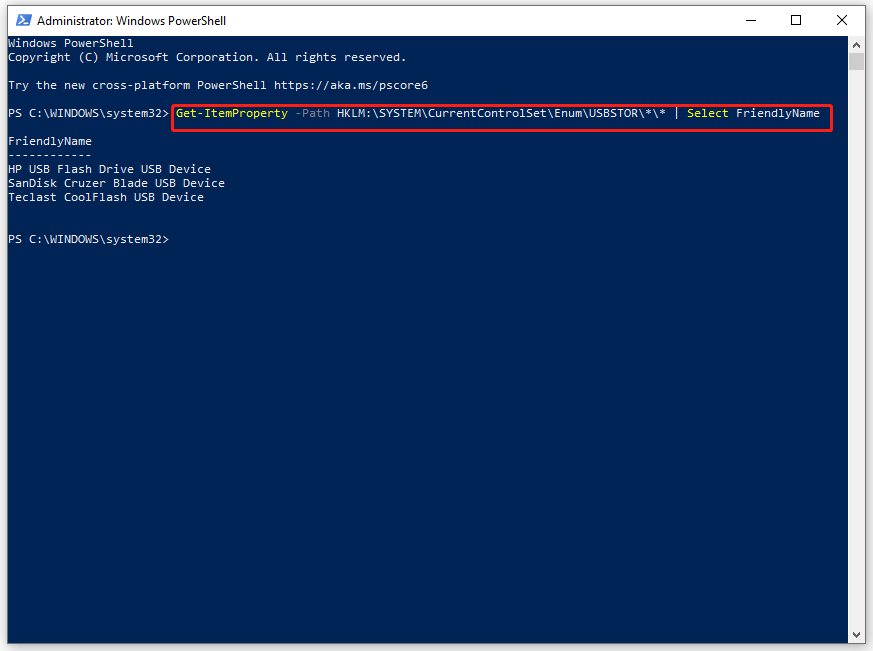
Как проверить историю USB с помощью редактора реестра?
При использовании программного или аппаратного обеспечения внесенные в них изменения будут обновлены в реестре Windows. Поэтому вы также можете просматривать историю USB через него. Вот как
Шаг 1. Нажмите Победить + р для вызова строки поиска.
Шаг 2. Введите редактор реестра и ударил Входить.
Шаг 3. Перейдите по следующему пути:
HKEY_LOCAL_MACHINE\SYSTEM\CurrentControlSet\Enum\USBSTOR
Шаг 4. Под USBSTOR В папке вы можете увидеть ключи, названные по имени всех ваших USB-устройств. Вы можете развернуть каждый из них и проверить дополнительную информацию о них в правой панели.
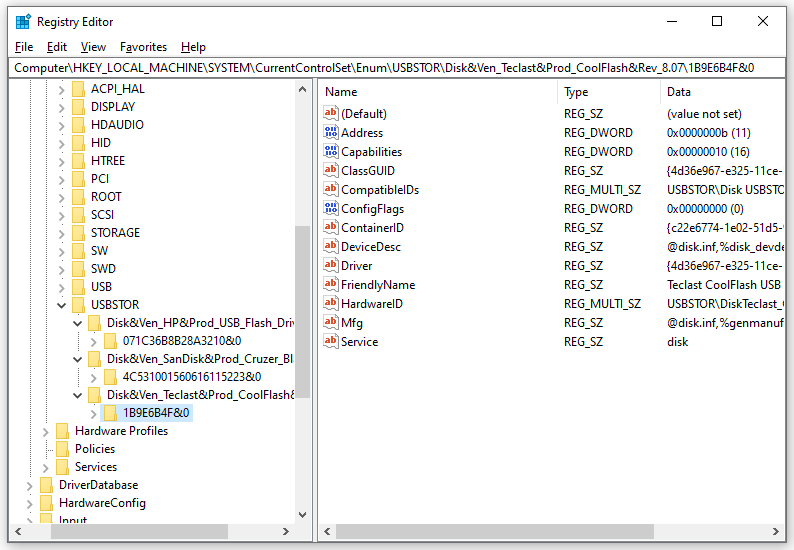
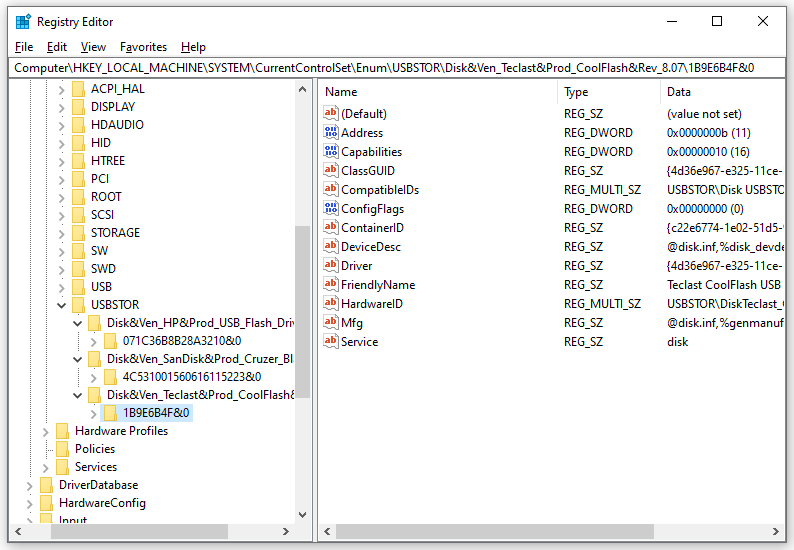
Как проверить историю USB с помощью средства просмотра событий?
Также вы можете просмотреть историю USB через Event Viewer. Эта утилита предоставляет журнал приложений и системных сообщений. Вот как проверить историю использования USB через нее:
Шаг 1. Нажмите Победить + С чтобы открыть строку поиска.
Шаг 2. Введите просмотрщик событий и ударил Входить.
Шаг 3. Развернуть Журналы приложений и служб > Майкрософт > Окна > DriverFrameworks-UserMode > Оперативный.
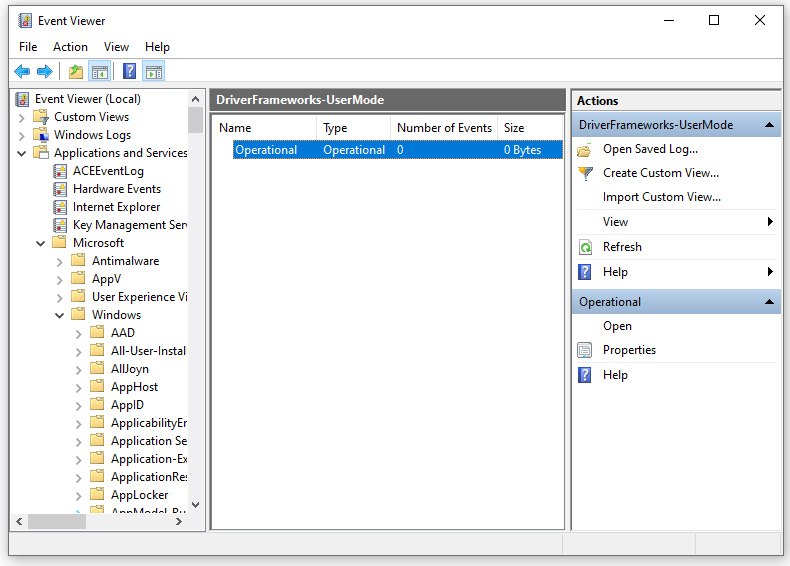
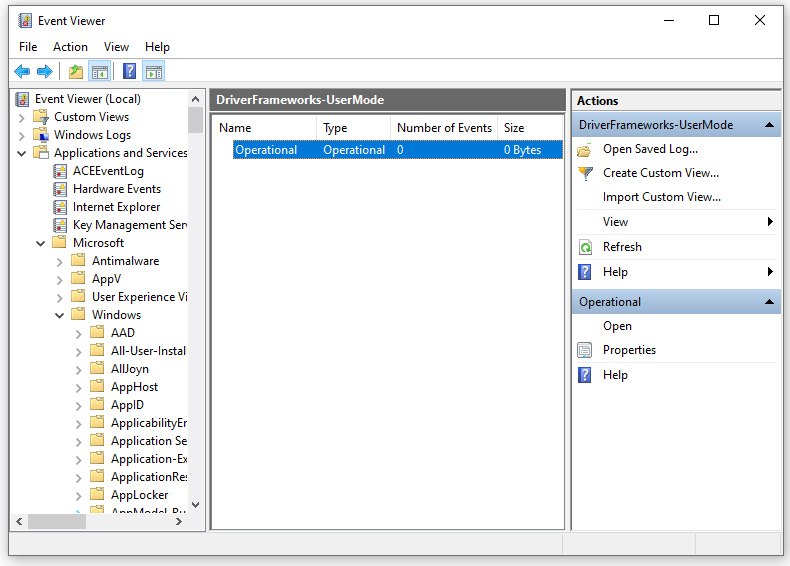
Шаг 4. По умолчанию этот журнал отключен, поэтому вам нужно включить его вручную. Для этого: нажмите на Характеристики в правой панели > отметьте галочкой Включить ведение журнала > сохраните изменения.
Неправильное извлечение USB-накопителя может повредить файловую систему, что затруднит доступ к данным на устройстве. Поэтому, чтобы защитить свои данные, вам лучше сделать резервную копию важных данных с помощью бесплатной программы резервного копирования для ПК под названием MiniTool ShadowMaker.
Этот инструмент поддерживает резервное копирование и восстановление файлов, папок, системы Windows, выбранных разделов и даже всего диска. Имея резервную копию на руках, будет намного проще восстановить данные. Вот как создать резервную копию файла с его помощью:
Шаг 1. Запустите MiniTool ShadowMaker и нажмите Сохранить пробную версию.
Пробная версия MiniTool ShadowMakerНажмите для загрузки100% чистый и безопасный
Шаг 2. В Резервное копирование страница, нажмите ИСТОЧНИК > выбрать Папки и файлы > выберите файлы, которые вы хотите защитить. Затем перейдите к МЕСТО НАЗНАЧЕНИЯ чтобы выбрать путь хранения резервной копии образа.
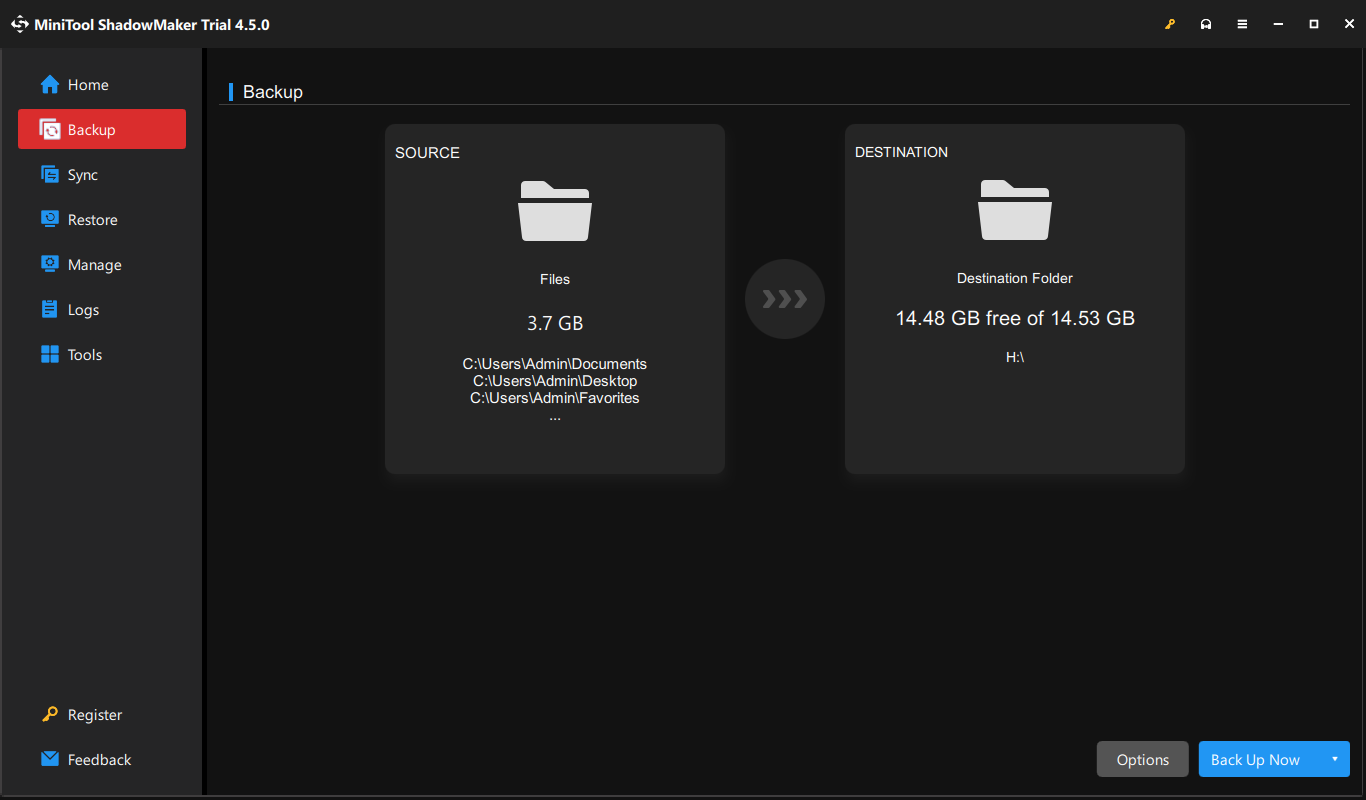
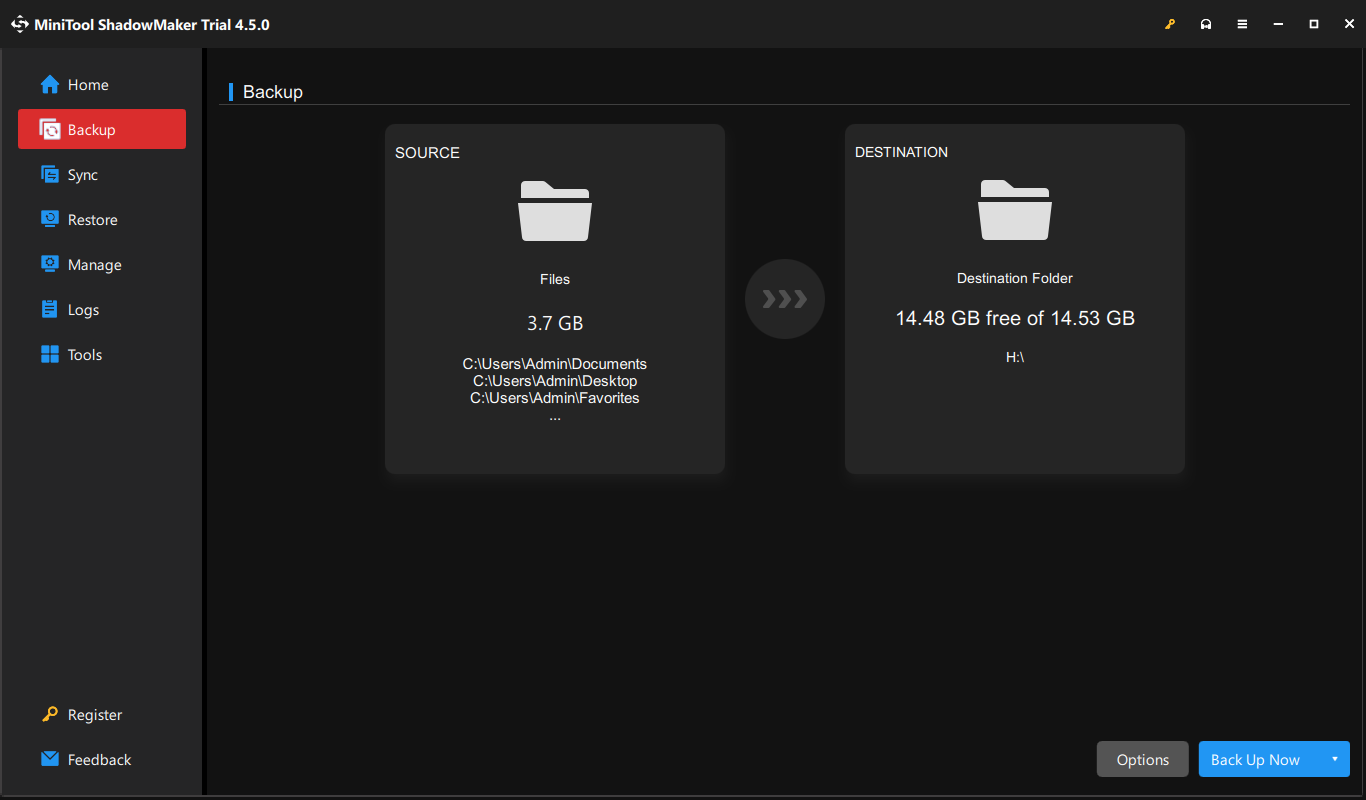
Шаг 3. Нажмите на Создать резервную копию сейчас чтобы начать процесс немедленно.
Заключительные слова
В этой статье показано, как обнаружить историю USB тремя способами. Какой метод вы предпочитаете? Более того, настоятельно рекомендуется делать резервные копии важных элементов с помощью MiniTool ShadowMaker, чтобы избежать возможной потери данных. Мы искренне надеемся, что ваши данные всегда будут в целости и сохранности!